There is hardly any day passed by when we didn’t connect any external device with the computer.
Table of Contents
Be it a USB pen drive or just your smartphone; we are always transferring data among these devices.
During such instances, if the device malfunctions or doesn’t recognize or just simply stops working, it can be frustrating at times.
The same report for failed Device Descriptor Request can be seen in the majority of the Windows 10/8.1/7 computers.
But there is nothing to worry about it. The idea behind this article is to make you aware of the tips and tricks that you can perform to fix these errors.
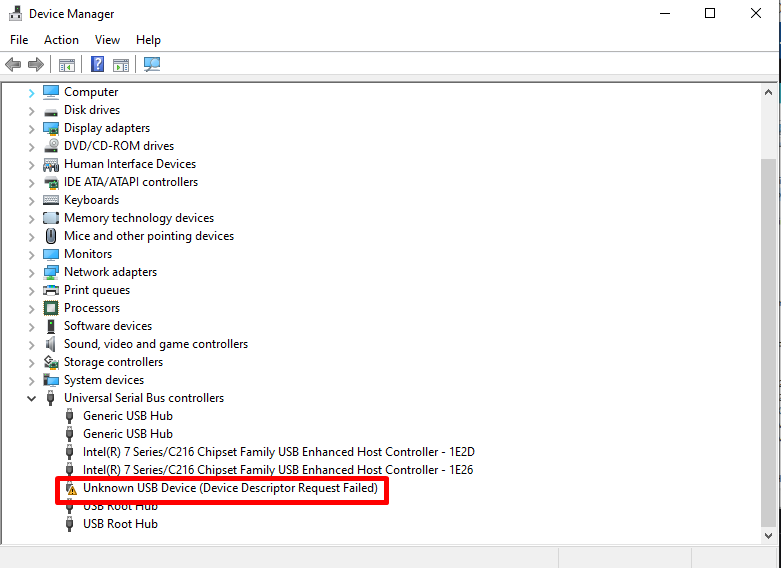
These reliable solutions will not only just fix the problem but also make your drive work again.
What Exactly is Device Descriptor?
USB_DEVICE_DESCRIPTOR, also commonly known as the device descriptor, is the root behind containing all the basic information about the device.
Among the Windows Operating System, idVendor and idProduct are the unique applications that are mainly responsible for identifying the connected device.
They also make sure which device driver needs to be loaded in order to properly run those devices.
But apart from the technical stuff, it is very important to understand that when the Device Descriptor Request failed, chances are you are going to get a hard time connecting the same device to your computer.
Reasons behind the Device Descriptor Request Failed Error
If you ever come across the Device Descriptor request failed error, here is a list of some of the possible reasons for that problem:
- Windows is unable to find the description of the USB device that you are trying to connect with your computer.
- The error code 43 might show up once you try to connect the USB device with the PC. This means that there is some unknown connection issue due to which the device couldn’t communicate properly with the computer.
- The device has been damaged, corrupted, or even used an outdated driver.
- You might even encounter some software and hardware problem, such as a broken USB port.
- Your USB controller is corrupted or unstable.
- You are running an outdated version of BIOS.
- The USB drive itself is damaged, for example, having multiple bad sectors.
Now, with all the above-mentioned problems, there is a fix to it. Unless your drive is a complete wreck and still you are trying to connect it with the computer.
In this case, we would recommend not to do so, as it can damage the hardware of your computer.
Symptoms to Notice While having a Device Descriptor Request Failure
Let’s get straight to the point. While trying to connect your USB device with the computer, if you encounter the following messages, the chances are that the device won’t be recognized. For that matter, we will be discussing the fix in the next section.
- USB DEVICE_DESCRIPTOR_FAILURE USB vid_0000&pid_0008 5&3a33fe6e&0&5
- Unknown USB device (device descriptor request failed) code 43
Make sure to look for these messages in the further right corner of your desktop window.
Fixing the Device Descriptor Request Failed Error
Here is a list of some of the ways in which you can actually fix the Device Descriptor request failed error:
1) Checking the Connection Status of the USB Device
Still, before we head over to the software part for the fix, it is very important to figure out whether the problem is with the USB port or not.
In order to check for the hardware issue, make sure to follow these steps:
STEP 1
Try to unplug your USB device from the port which is showing the USB device not recognized error.
Once you have done that, try to insert it into another USB port. If the device is then recognized, this will ensure that you had a damaged USB port.
STEP 2
If the problem still persists, then it is time to insert the USB into another computer to check whether it is being recognized or not. This can tell if there is something wrong with the device.
STEP 3
Last but not least, give a quick reboot to your computer to see if the problem still persists.
2) Using the Hardware and Device Troubleshoot Option
If you are using the Windows 10 Creator Update, you have good news. With the help of the new troubleshoot tool added in the Creator Update edition, you can fix this problem.
The built-in universal troubleshoots tool that Windows offers can be easily used to repair and check system issues on the go. Down below is a list of the steps that need to be followed:
STEP 1
Head over to the Start menu and select the Settings option.
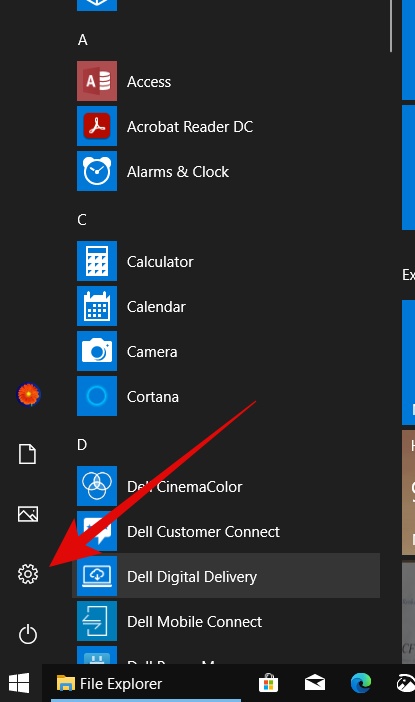
STEP 2
Look for the Update and Security option from the settings Window.
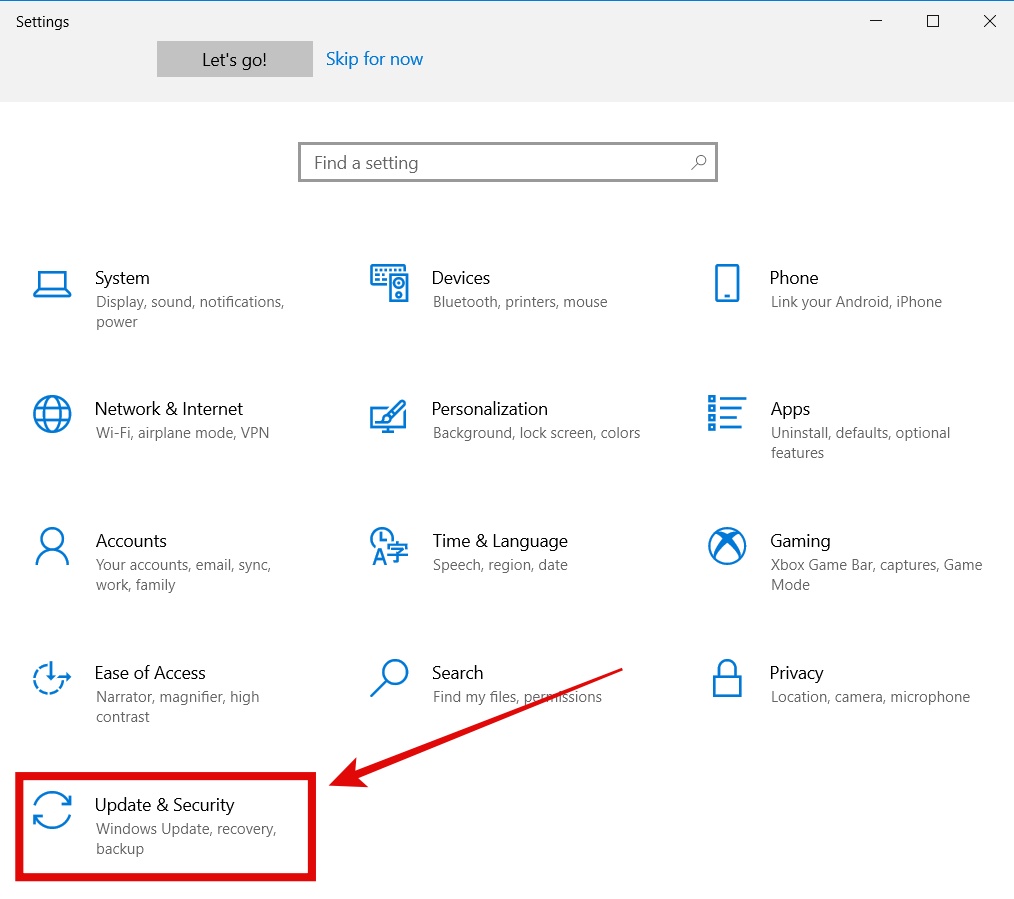
STEP 3
Select Troubleshoot from the left panel and select the Hardware and Devices option.
STEP 4
Hit Run the troubleshooter option (In some cases, you need to checkout “Troubleshoot” in some versions and set troubleshooting on autopilot) and let Windows take care of the rest. If there is a problem, Windows is most likely to fix the problem automatically for you.
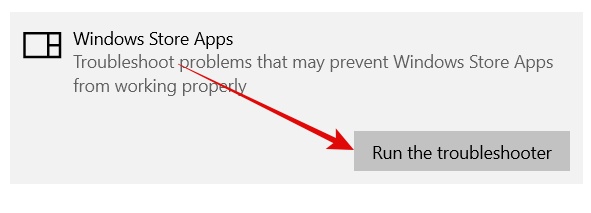
3) Uninstall and Reinstall the USB Driver
Sometimes the USB Device Descriptor Failure has something to do with a problematic USB driver.
There are several instances where the driver might be outdated, broken, or even corrupt.
The best possible solution is to uninstall the current driver and install a newer version of it. You can do it in the following steps:
STEP 1
Press the Windows + R button to open the Run dialogue box. Once it pops up, search for devmgmt.msc to open the Device Manager.
STEP 2
Browse through the entire list and find the Universal Serial Bus Controllers.
Once you have located them, make sure to look for a yellow flag sign beside the driver. This flog signifies the same problem of Device Descriptor Request Failed.
STEP 3
Make sure to right-click on them and select the uninstall open. Once you have successfully uninstalled the drivers, restart your computer and Windows will install the driver on its own.
4) Disabling Fast Startup
The main reason behind the fast startup is to provide users with a faster boot time. On the contrary, while enabling this feature, it makes Windows 10 so fast that it can’t even recognize the USB device that is connected to the computer.
Hence, we get the Device Descriptor Request Failed. Now, in order to disable the fast startup, make sure to go through the following steps:
STEP 1
Hit the Windows + R key to open the Run dialogue box.
STEP 2
Search for Control within the box and hit enter.
STEP 3
Once the Window’s Control Panel has appeared, search for Power Option and head over to the Change what the power buttons do.
STEP 4
Click the link Change Settings that are currently unavailable. You will find it under the Define power buttons. Make sure to turn on the password protection.
STEP 5
Look for the Shutdown Settings and untick the Turn on Fast Startup (recommended). Save these changes and restart your computer. Your USB device issue will be resolved by now.
5) Disabling the USB Selective Suspend Settings
There are several instances where the Operating System puts the USB port in a low-power mode.
Low power generally means it is being under-volt which is technically like disabling the entire feature.
In order to resolve the problem, you can always disable the USB selective suspend settings in the following ways:
STEP 1
Head over to the Control Panel and select System Security. There you will find the Power Options.
Similarly, if you are on a laptop, you can always choose the battery icon, right-click on it and head over to the same option.
STEP 2
Expand the option Show additional plans and select the Change plan settings.
STEP 3
At the lower part, you will find the Change advanced power settings.
STEP 4
Expand the USB settings on the advanced settings tab, and then select the USB selective suspend settings.
STEP 5
Select the disabled option for both on battery and plugged-in option. Click OK and apply these changes.
Once you are done making the necessary changes, apply a restart to check whether the USB drive is being recognized or not.
Being the last resort towards fixing the error, chances are this shall do the trick and you will be able to properly connect your device with the computer.
Final Thoughts
With all the above-mentioned solutions, chances are they are going to fix the unknown USB device error. Or more specifically the Device Descriptor Request Failed error.
All these methods are pretty simple on their own, and it would only take a couple of minutes for an average user.
But if the problem still persists after applying the fix, there is no doubt that it is a hardware issue.
While your computer’s USB port might get damaged or even the entire USB drive, in this case, we would suggest, try not to connect them further. As the fluctuating voltage might damage the other hardware.

