Pear Deck is a popular educational tech company offering web-based applications to aid the remote learning process for teachers and students.
Table of Contents
It was founded in 2014 and was already used in many institutions. Pear Deck helps make virtual classes more fun and interesting for K-12 schools.
The web application comes with several helpful tools, and it makes it easier for the students to join with a code.
Thus, today in this article, we will guide Pear Deck and joinpd.com through which teachers and students can connect.
We will also cover questions like how to get a join code and how students can join a Pear Deck session with joinpd.com.
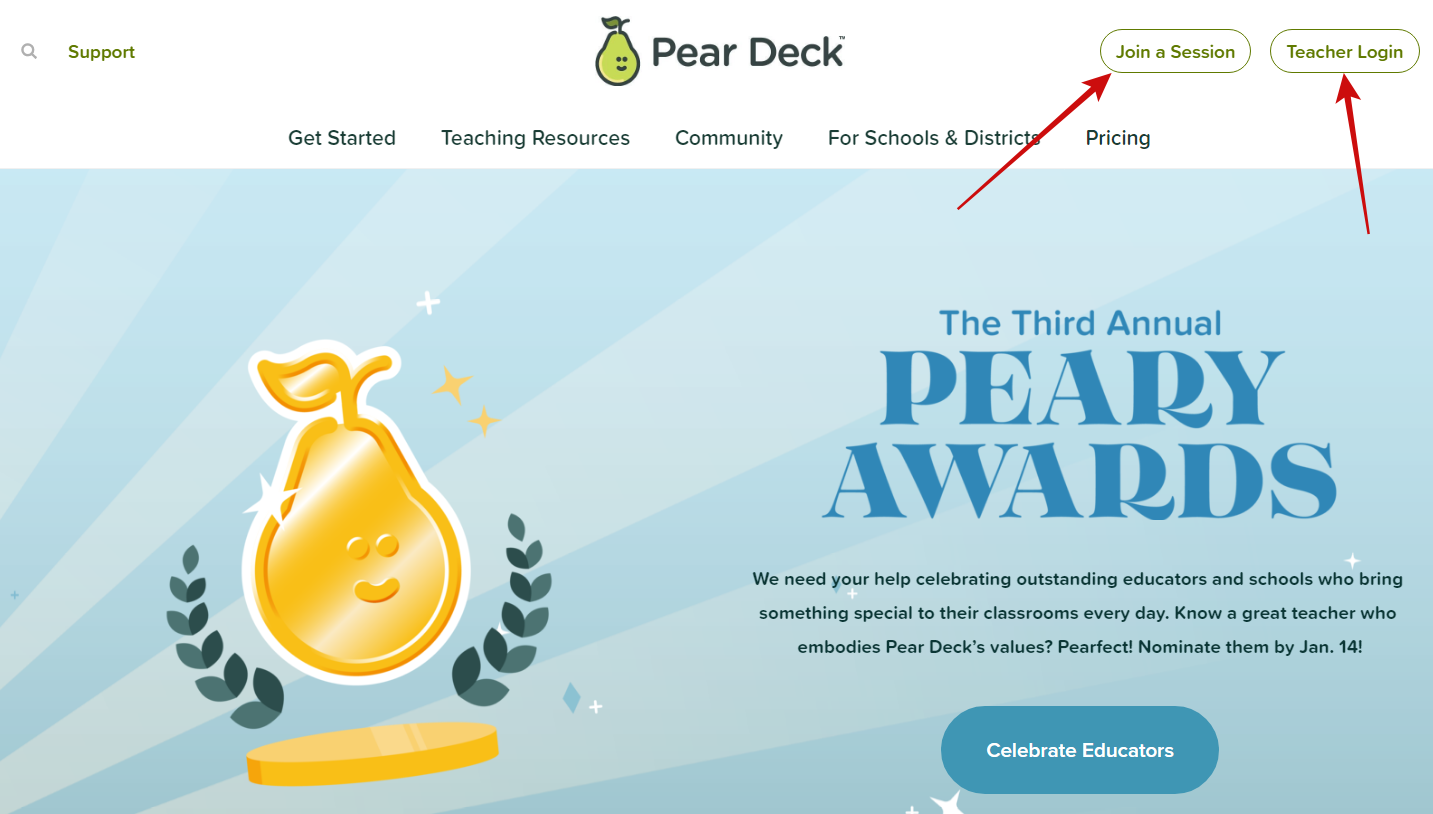
What is Join Pear Deck?
Pear Deck is a private education technology company founded in December 2014.
It has received many accolades for the amazing Pear Deck extension available for Google and Microsoft.
It was selected in the Top Ten School Tool list by EdSurge.
Join Pear Deck is the only option for students to join the Pear Deck slides session.
Also See: Disneyplus.com login/begin-Disney + Activation with 8-Digit Code
Pear Deck offers the extension for K-12 teachers, schools, and people teaching the students at home.
They can formally assess the students through six ways available with Pear Deck.
Research has shown that learning is emotional, academic, and social.
For the youth to be prepared for successful and healthy lives, Pear Deck was designed to support proven strategies in the daily virtual classroom, which helps teachers improve students’ academic outcomes.
Why Pear Deck?
Pear Deck gives in-depth graphic control to teachers while creating Slides.
It is easier for young children to learn through graphics, making it essential for educators to create similar academic sessions.
Pear Deck seamlessly integrates with other platforms, allowing teachers to create student-engaging content.
Teachers can even students through the slides by adding custom questions and personalizing the slides independently.
- Integrate with other tools: Pear Deck comes as an add-on that can seamlessly integrate with Google and Microsoft slides. All you need to do is click on the Add-on option and search for Pear Deck, install it, and get ready!
- A grand library of templates: there are numerous slide templates supporting learning objectives. Thus, educators can easily drop on a template and make their class engaging instantly with objectives, at the beginning, middle, and end of the class. And they can even customize these templates according to their needs.
- Present and start a session directly: teachers do not have to use different windows or apps to start a session and present a slide separately. They can directly click on Start Pear Deck Session using Google Slides, and a safe and secure virtual meet is set up. They can share the Pear Deck join code or link and ask the students to join.
- Include different formal assessments: teachers can add different types of questions for the students to answer simultaneously. They can be warm-up questions, temperature checks, drawing or draggable answers, text or number responses, reflections, or exit tickets.
- Include other types of content: with Pear Deck, teachers can integrate websites, videos, audio, and GIFs rather than just images and text. This makes the class more engaging and interactive.
- Use the Reflect and Review option: after the session ends, the Review and Reflect stats open up on their own. And using this, students can instantly get feedback on their answers given during the session. Teachers can, thus, seamlessly switch between an in-class and after-class review session. They can filter, organize, manage, and analyze all responses to see who needs more academic support.
Create a Pear Deck Account
Because you know that Pear Deck integrates with Google Slides and Microsoft, all you need to do is visit the official Google Slides, PowerPoint Online, or Pear Deck websites on any web browser.
And before you start creating your Pear Deck account, see the following requirements for creating the account:
- Apart from an Android device and internet connection, all you need is a Google or Microsoft 365 account.
- This account can be a personal, business, or educational email account.
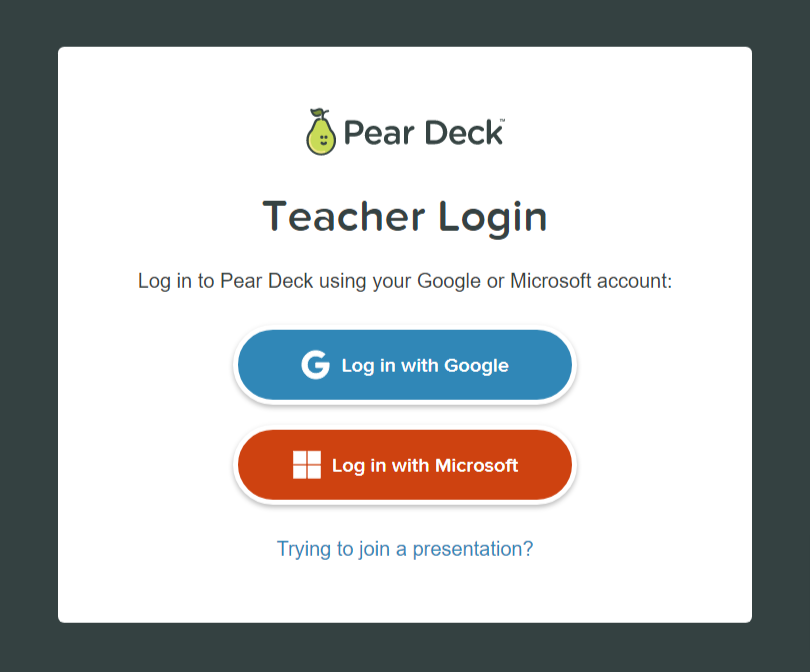
If you have a Google account:
- You can easily generate student notes through documents called Takeaways in Google Docs. You can even post these Takeaways on Google Classroom’s dashboard.
- You can easily export student responses to Google Spreadsheets.
- Save all your Pear Deck files automatically on your Google Drive.
- You can ask students to join a Pear Deck session through Google Classroom.
Also See: HBOMax/tv sign-in on hbomax.com/tvsignin
If you have a Microsoft account:
- You can ask the students to join a presentation session from MS TEAMS.
- You can keep the session login anonymous, or if you want to record who joins or responds in the class, you can require the students to sign in with their Microsoft or Google accounts to the session.
- You can automatically save all your created Pear Deck files in One Drive easily.
Here’s how you can create your Pear Deck account:
- Once you have opened peardeck.com on your browser, you must click on Teacher Login.
- Next, select how you want to log into Pear Deck- using Google or Microsoft accounts.
- Grant access to Pear Deck for Google Drive or One Drive, whichever applies to you.
- Answer the following setup questions: select your role, authorize Pear Deck’s connection, and your Google services.
- Enter your school and postal code. If the school does not appear in the drop-down menu or if you do not know the postal code, type in the school’s name and enter any 5-digit number in place of the postal code.
- Click on Get Started to work on your first new presentation using Pear Deck premium tools.
Remember that once you create your Pear Deck account, the first free 30-day trial begins automatically.
How to get the Pear Deck Add-on?
Users can get the Google and Microsoft Pear Deck Add-ons through the following instructions:
On Google Slides:
- Open Google Slides on your browser.
- Click on any presentation, whether new or not.
- In the tools bar, click on Add-ons and then select Get Add-ons.
- Search for Pear Deck in the G-Suite Marketplace and install it.
- You will receive a pop-up asking you to grant permission. Click on Continue.
- Select the account you want to use with Pear Deck and then grant all the permissions asked henceforth.
- Next time you will start with a presentation, and you want to work with Pear Deck, you can click on the same Add-ons menu and click on Pear Deck directly.
Also see: MyIndigoCard login- www.myindigocard.com/activate |Balance Check
On PowerPoint Online
- On any browser, open PowerPoint online.
- Log in with your Microsoft account and open any presentation.
- Now, from the toolbar, select Insert and further click on Add-ins.
- Search for Pear Deck in the Office Add-ins window. Install it.
- Now go to the home tab, click on the three dots and select Pear Deck.
- Click on the login and select the account. Authorize Pear Deck for all the permissions asked.
- To open the Pear Deck sidebar to work on a new presentation, you can go to the home tab, click the three dots and select Pear Deck.
How to join a presentation?
Students can join a Pear Deck presentation in two ways:
- Join link: After creating a new class session, teachers can share the direct joinpd.com/code link with the students via Google Classroom or any other platform. Students will have to click on the link and join the session anonymously or through login, as set by the teacher.
- Join code: The second way students can join a Pear Deck presentation is when the teacher shares the 5-digit meeting code. Students have to go to joinpd.com on their browsers in such a case. The website will compel the students to enter a code on their screen. Once the correct session code is entered, students will join the presentation.
Tip: Teachers can create a Gmail with the presentation link for the students to click on. A join code is valid for 4 days only, whereas a link is valid forever.
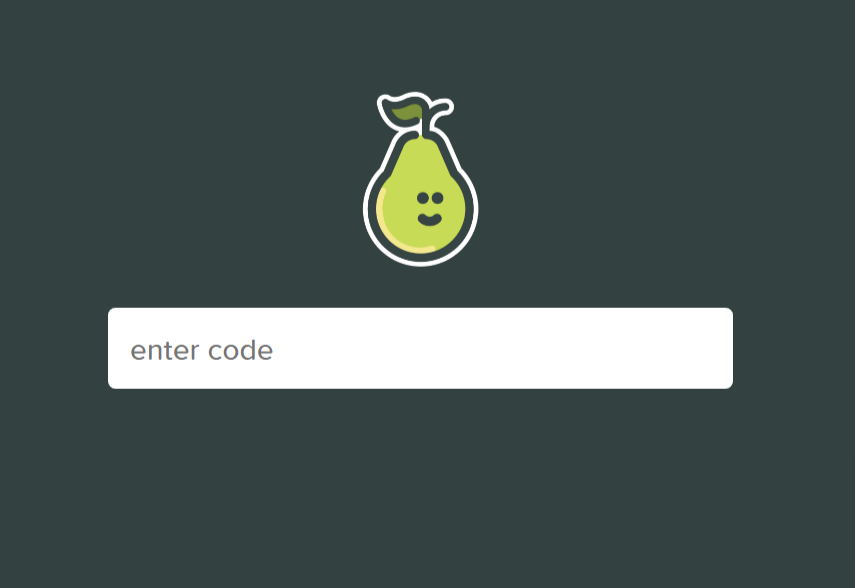
Join Pear Deck Class Login
Students are not necessarily required to log in with an account to join a Pear Deck presentation class.
As mentioned earlier, they can join via the direct joinpd.com/code link, ask for the code, go to joinpd.com, and then, join the Pear Deck class manually.
However, students would require a Microsoft or Google account if the teacher has asked for an email login. Teachers can do so by:
- Go to the Pear Deck sidebar on your screen.
- From the menu button, click on Require Student Logins and turn it green.
How to present on Pear Deck?
The process is quite simple. All you have to do is:
- Go to Google Slides or PowerPoint Online and open the presentation you want to teach in the class.
- Click on Start Lesson or Present with Pear Deck from the Pear Deck sidebar.
- Select the lesson mode as per your needs:
- Student-paced (dashboard view): students can freely browse through the slides at their own pace individually. They can also answer Interactive questions.
- Instructor-paced (projector view): the presentation is shown in a projector view through which your screen and students’ screens get synchronized.
How to get Pear Deck Class Join Code?
Once you have started a new Pear Deck lesson (session) in Instructor-paced Activity, the login details appear on your screen with a 5-digit all-alphabetical Join Code.
You can note down this code and share it with the students.
However, the dashboard view will open your screen if you have selected the student-paced Activity mode.
And if you look closely at the top-right corner, you will see the code displayed. Please share it with the students so that they can join the Pear Deck Class.
How to get a free Pear Deck?
Pear Deck has two membership options: free and paid.
The free version is automatically subscribed to once you have created a new Pear Deck account.
It comes with most of the features and presentation tools needed by a teacher.
However, you must buy the paid subscription online on the official website.
It comes with additional features and tools that help the teachers add more interactive questions.
Also See: Nicor Login-How to log in to My Account @www.nicorgas.com
FAQs:
- Is Pear Deck Free for Teachers?
Yes, Pear Deck has a free version for teachers and other users.
- What is the difference between the Join Code and the Join Link?
The Join Code is valid for only 4 days, whereas the Join Link is valid forever. Thus, if you want to plan a class a week before, you can share the Join Link and ask the students to join on time.
- Is there any Pear Deck app?
No, Pear Deck is only available as an extension (Add-on or Add-in) on your browser.
- What are the browsers supported by Pear Deck?
Pear Deck supports Chrome, Safari, Edge, and Firefox only. It does not support Internet Explorer.
- I cannot edit my Pear Deck presentation on my mobile phone and iPad.
This is so because Pear Deck presentations are only supported on computers.
Users cannot edit or create presentations through iPad or mobile phones.
However, they can present a presentation in a class lesson through these devices.
Final Words:
Pear Deck is the new popular presentation tool that makes remote learning more fun.
Teachers can add GIFs, audio, videos, website URLs, and other types of content using Pear Deck add-on/add-in.
They can also create a class session right from the Pear Deck sidebar.
Joinpd.com is the only link for students to join a Pear Deck class. They will need a link or a code.
So, in this article, we tried to cover all the important details of Pear Deck and how to join a class.
If you face any issues, let us know in the comments, and we will try to resolve them.

