You have used Discord on your PC or on your mobile but did you know that you can also set it up on your PS4?
Table of Contents
Yes, you read it correctly. You can now install Discord on your PS4 and enjoy its amazing feature on the console.
Discord is a voice calling, video calling, online streaming, and messaging software that is everybody’s favorite.
As of 2020, Discord was recorded to have 140 million monthly active users, 19 million active servers per week, and 4 billion server conversation minutes daily.
It was built for gamers to provide them with a platform to communicate properly but now it focuses on the general public allowing almost anyone to create or join communities (called servers) for free.
It is now used by everyone from local hiking clubs, to art communities, to study groups, to cooking groups.
With some prerequisites, you will now be able to experience this fantastic software on your PS4. So, let us dive straight into a simple guide for the same.
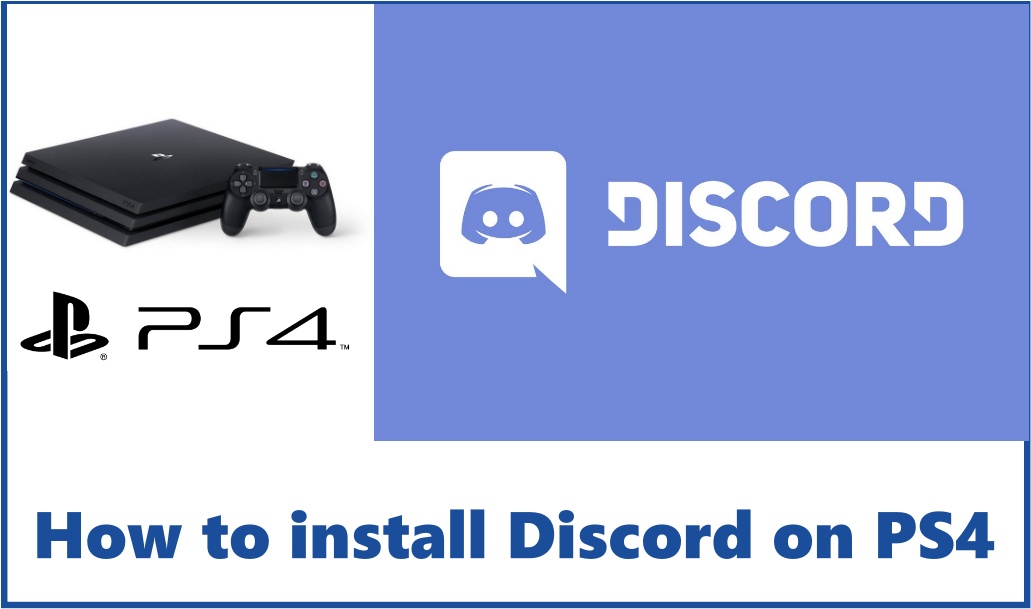
How to set up Discord on PS4?
It can be a little troublesome to set up your play station for Discord but it will be worth all of it when you will start using it.
You will be able to log in with your Discord account and you do not have to wait for the developers to launch an app for gaming consoles.
To set up your play station for Discord, you need the equipment mentioned below:
- A headset that has an optical cable and can support a USB connection, for example, the A40 TR headset.
- A device for switching audio between your gaming console and desktop, for example, a MixAmp or MixAmp Pro TR.
- Cables: 3.5mm Male to Male, 3.5mm Aux Splitter 3.5mm to 3.5mm with volume, i.e., a USB power cable, optical cable, and an inline mute cable.
- You will also have to install Discord on your computer first for which you can visit their official website and install it easily.
Also See: How to Fix Discord Screen Share No Audio
Connect and setup MixAmp to PS4
Now first start by setting up and connecting your MixAmp to PS4. Here’s everything you need to know regarding the same:
- Ensure, that your MixAmp has the latest firmware installed and is connected to the USB port of your desktop or PC.
- Connect the MixAmp to your play station by inserting its USB power cable in the front USB port and connecting the Optical Cable to the play station’s rear optical connection and MixAmp TR USB port.
- Turn on your play station and wait for it to return to the home screen.
- Now go to your PS4 settings tab, located on the top bar of its home screen. Select Sound and Screen, then select Audio Output Settings, then Primary Output Port, then click on Digital Out (optical) and select Dolby Digital 5.1, and hit ok.
- Now again go to Audio Output Settings and select Output to Headphones, and then click on Chat Audio and not All Audio.
- Again, under the Audio Output Settings, select Audio Format (priority) and select Bitstream (Dolby) instead of Linear PCM.
- You should make sure that your MixAmp TR is set to Console mode. If you’ve connected everything successfully, your headset will be assigned as a USB device. This will be notified to you with a message popping up on your screen.
Setup your computer:
Now you must connect everything to your PC. So, switch it on and follow the steps mentioned below:
- Make sure that your MixAmp TR is now in PC mode and now plug one end of the USB cable into your PC and the other into your MixAmp TR.
- Open the Discord software on your computer and straight away go to the settings.
- Select Voice and Video, leave the Output device set to Default, and select your respective headset in the Input Device setting.
- Click on Done to finish and change the settings accordingly.
- You will now be able to use Discord while listening to your PS4 gaming sound simultaneously.
Frequently Asked Questions (FAQs):
Is there a Discord app for PS4?
– Right now, no, there is no officially supported Discord app from its developers. But you can use the above method to have a similar experience.
What to do if Discord still does not work after following this whole procedure?
– It is possible that even after following the entire procedure properly, you are unable to hear any audio playing from your computer.
This happens because your PS4 is taking the primary source of audio from your MixAmp.
Also See: How To Fix Discord Screen Share No Audio
But luckily, this problem has an easy solution: just plug in the 3.5 to 3.5 mm cable into the Aux port of the MixAmp TR and into your computer’s speaker port. Now from the settings, just change the Output Device to Speakers.
Can I link my Play Station 4 account to Discord?
– No, no you cannot do this officially. But there are several third-party apps that make this possible.
Can I use my web browser on PS4 to log in to Discord?
– You will not face any difficulty when you do this, but when you try to open another app or game simultaneously, you will lose Discord’s audio and then, problems will arise. So, it is not really recommended.
Is there any other alternative to connect to Discord on PS4?
– There is no other ideal solution for the same but if you want to communicate with friends while playing a game on your PS4, then you can try the Play Station Party Chat feature. You will have to download PS4 Remote Play software on your PC for the same and then follow a couple more steps.
Final Words:
Currently, there is no official app of Discord for PS4. But what if you want to use Discord while playing on PS4?
We bring to you a solution: a small guide to set up and connect Discord to your Play Station 4 so that you can enjoy the experience of chatting with friends while playing a game.

