While Discord has managed to win millions of hearts from around the world, some technical issues keep persisting and frustrating its users.
Table of Contents
Discord released its Screen share feature back in 2017, the feature that made people switch from platforms like Skype!
Being able to enjoy a safe and secured chatroom along with video chat and screen share options is the best thing for not only gamers but for small businesses too until the technical issue of “no audio” persists.
There have been reports where people described that they were unable to hear the audio while using the screen share option on Discord.
Since many people faced this error, we bring a little fixing guide for you. You will learn about the possible reasons behind the Discord Screen Share No Audio problem and its solutions.
What is Discord?
Discord is a popular instant messaging, Voice over Internet Protocol (VoIP), and a digital distribution platform which is designed for creating communities called servers.
In these servers, users enjoy safe and secured text messaging, voice calls, and video calls with tons of other benefits.
The same benefits can be enjoyed while engaged in a private chat on Discord. You can also easily share media files on Discord.
Released in May 2015, Discord can be easily accessed through Android, iOS, macOS, Windows, and web browsers. It is available in 28 languages and has over 140 million monthly active users.
Discord is built to create and manage public and private communities.
It gives users access to tools focused on communication services like voice and video calls, persistent chat rooms, and integrations with other gamer-focused services along with the general ability to send direct messages and create personal groups.
Also See: Fix https://aka.ms/remoteconnect – Minecraft Login & Error Fix
Although at first, Discord services seemed to be directed toward only gamers, in recent years, it has brought several new updates, making it more useful for the general public.
Users can upgrade their Discord by opting for paid subscription features.
This gives you higher quality voice channels, more emoji slots, an animated avatar, increased maximum file upload size, higher resolutions in screen share, and other perks.
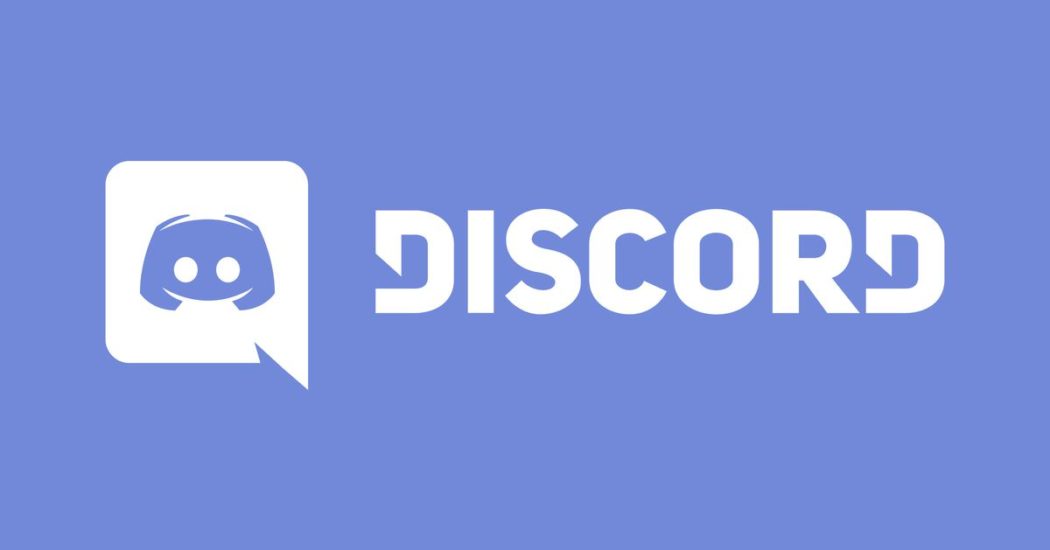
Reasons behind the Discord Screen Share No Audio issue
It is easy to find the perfect solution to any problem once you understand the reasons behind it.
We mention below some of the major reasons for no audio heard on the Discord Screen Share option:
- The app is not updated
Often, errors occur when the latest version of the application is not installed from secured sources.
Developers release updated versions of applications because they usually fix all the previous or new bugs and errors that occur.
Sometimes, not updating an app for a subsequent amount of time causes additional errors to appear like this no audio error in Discord.
- Audio Drivers malfunction
Our systems have audio drivers installed in them that are utilized by Discord, it is a sound-based application.
If the audio drivers are not working properly, you will not hear any audio on any application and thus, you will face no audio error in Discord Screen Share.
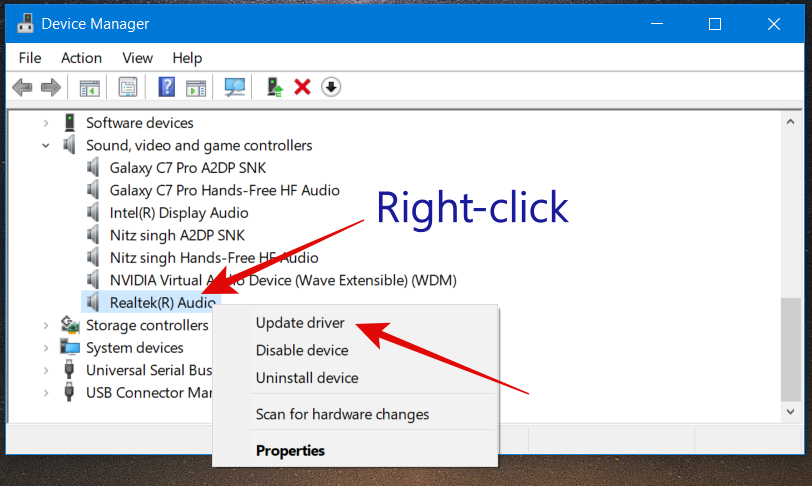
- Audio feature malfunction
Another reason behind the mentioned error is the incompatibility between screen share and audio features on Discord.
This may happen when you have just started using the screen share option.
- Incompatibility with other applications
It can often happen, that some technical or incompatibility errors in other applications cause issues in other applications.
It is possible that the application with which you are sharing the screen is incompatible with the Discord Screen Share option and thus giving you additional problems like no audio heard during the stream.
- Permission of proper administration
We sometimes forget or deny essential administration permissions asked by the application. This action leads some features to not function properly.
It is possible that you have not granted all the required permissions to the Discord application for its proper administration or working.
- Antivirus trouble
Antivirus can damage important data files of Discord. Damaged data files cause Discord Screen Share No Audio problem. Antivirus should be disabled to see if this is the reason behind it.
Easy fixes to the No Audio error
We saw the possible reasons behind this error appearing on your Discord application but how to fix it easily?
What are the steps to avoid this error and go back to smooth screen sharing?
Follow our guide mentioned below and find out for yourself if any of these methods work for you.
Restart your device
The most basic and simple way to fix an error is to restart your device and application. People forget it and start to panic.
You must remember that your device can face compatibility errors and restarting everything will probably fix it.
You must first end sharing your screen> close the Discord app completely> restart the application. If the no audio error persists, try to restart your entire device to see if the error is fixed.
Look for app updates
Browse through the application store of your device and lookup for any updated version of Discord, if available.
If yes, then click on the update option to download it and ensure a stable internet connection while the process continues.
If you have not updated your Discord app and you are facing the no audio issue, then it is highly recommended to download its latest version from safe and legit sources.
Do not randomly download the updated version of Discord from the internet.
1- Go to Run+ R.
2- Type “%localappdata%” and hit Enter.
3- You will be taken to the AppDdate folder.
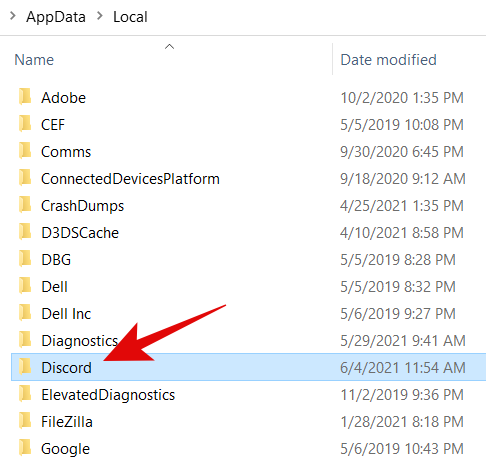
4- Find and Go to the “Discord” folder.
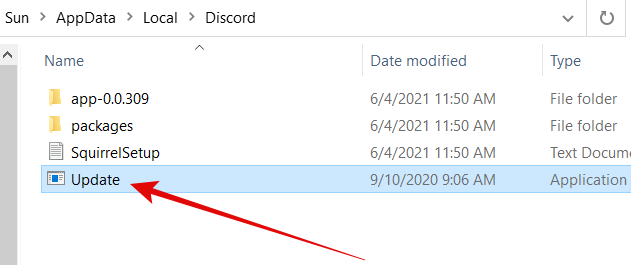
5- Find the “Update” application file and update Discord.
Updates come with bug fixes and better app performance, to enhance your experience. So, you must look for updates to the Discord app to avoid the No Audio Screen Share issue.
Clean roaming data of Discord
Do you know if your Discord contains temporary and inappropriate account settings?
Such things can cause the No Audio on Screen Share option in Discord.
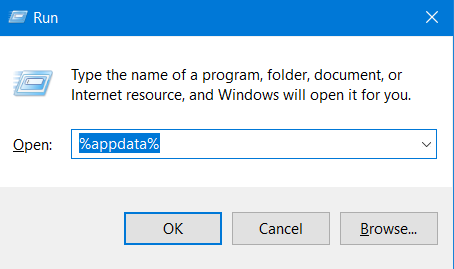
- Close Discord completely. Press Windows logo key > type %appdata% > and hit Enter.
- Locate the Discord folder, right-click on it and select Delete.
- You must relaunch the app to see if the error persists or not.
- Disable the Antivirus software
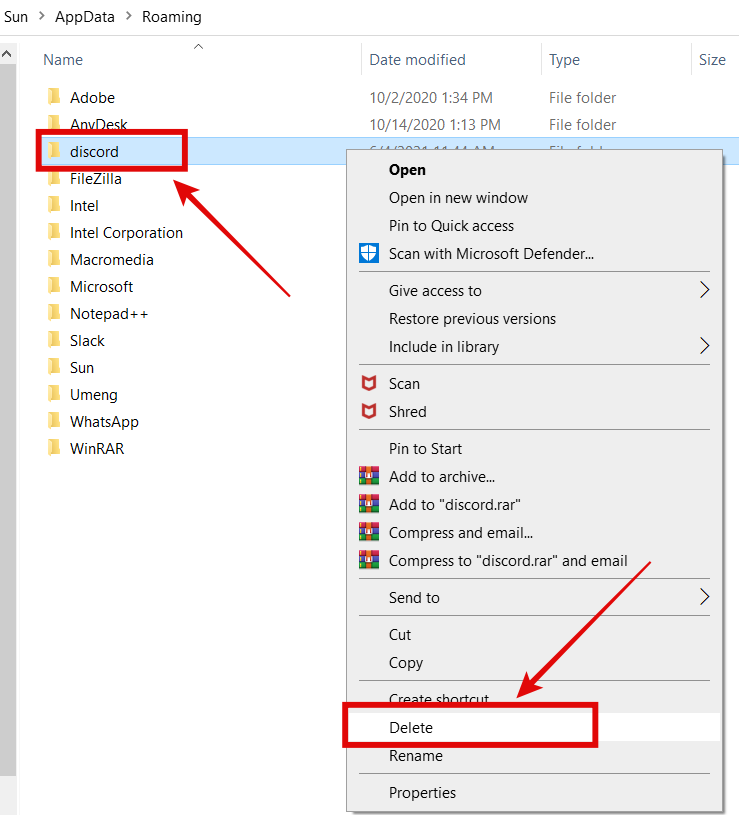
While antivirus may not be the main problem, it is always best to rule out all the possible causes. You can try and temporarily disable the antivirus installed in your system.
There can be some features of the Discord app that are incompatible with the computer’s Antivirus and thus, they are causing such an error.
If the audio is heard on Discord Screen Share, you can either contact the antivirus company or opt for a more compatible antivirus system that does not cause troubles in other legit apps.
When you are disabling the virus protection system on your computer, make sure that you do not visit any harmful site or do anything else other than checking if the error is removed or not.
Reset Discord Voice Settings
It is possible that your Discord voice settings are either incompatible or they are entirely incorrect.
Going back to settings, and resetting them may help fix this issue.
Resetting the voice settings will bring them back to the factory reset settings (the settings that come with the app).
Head to the settings> go to voice and video> click on reset settings> hit okay> reset the app to rectify the issue.
Add the particular program to Discord
As mentioned earlier, some programs or applications become incompatible with the Discord Screen Share option and they later cause issues like “no audio”.
Run the particular program that is giving you no audio problem> launch Discord> right click on the settings icon> select the Game Activity option> right click on Add option> select the program you want to run from the drop-down menu> click on Add Game.
Reinstall Discord
If your Discord file has been corrupted the Discord Screen Share No Audio error may persist even after going through all the above methods.
Properly reinstalling the app will most likely remove the error from its roots.
Press the Windows key> type Control to open the Control Panel> select Category from View By option> then select Uninstall a Program> click on Discord and select Uninstall> if Discord is already available on the application store, then, download it from there or redownload it from any trusted website.
Use Push Talk
Discord has a built-in feature to automatically detect any audio and transmit it immediately. It is possible that this automatically transmitting feature might be fiddling around with the audio.
Fortunately, Discord gives you the Push Talk feature as a great alternative to this.
With the Push Talk, the only trouble you must take is to hover your cursor over the floating option each time you are trying to speak. This will likely sort out the no audio trouble faced in Discord.
Check your Computer Audio Settings
Your computer audio settings can be in no accordance with the Discord app. You must review you’re the audio settings on your device to see if the issue is resolved.
Check if the right recording input device is selected or not, and then check if discord has been allowed with proper access to the microphone settings or not.
Go to settings and search for Microphone Privacy Settings> locate ‘Allow apps to access your microphone’> select Discord app> ensure that the changes are saved.
Also, search for sound settings and select the correct devices for your microphone and sound.
Also See: Myfiosgateway- Setup Wi-Fi Router
Why do you need Discord Screen Share?
While video chats are important, the additional feature of Screen Share can provide you with the following benefits:
- Improved productivity during meetings
Video chats can be more productive and fun when you are able to share your screen with your friends to either demonstrate to them a way to download the game or for any other purpose.
And as you already know, Discord is now not a gamer-focused VoIP but a VoIP designed for the general public.
If you often organize office meetings with your business clients or your colleagues, screen sharing on discord while video chatting will be a helpful and productive option because instead of asking other people to download the file, you can simply share your screen.
- Receive better technical support
If you are working remotely and software or applications are not working properly you will need Technical Support, and this is made easier when you can easily share your screen via the Discord video chat option.
- Easy demonstration
What is an easier option to demonstrate a presentation online in these hard times when you can share your screen easily via a video chat with high-quality resolutions?
And you must remember that the discord screen share option comes with additional features like screen sharing along with live streaming.
Well, now you know the reasons to use Discord Screen Share but do you know the proper way to use it?
What if you are facing the no audio error because you are doing it the wrong way?
Help yourself by reading the following section of this article.
How to properly use Discord Screen Share?
To ensure that there is no discord screen share problem you must know how to properly use it. Below is a Quick Guide to discord screen share:
- Enable video settings in Discord
You must prepare your application and set it to proper video settings for Discord Screen Share.
Head towards the settings of your app and navigate to Video and voice. Adjust the video settings and click on the test button to preview them.
- Join or create a server
You must be a member of a server (created or joined) to enable a video chat with a screen share option.
Click on the big “+” button in the upper left corner of the app to create or join a server. Starting or joining servers is completely free.
- Connect to a voice channel
In order to start a video conference or share your screen on discord, you must connect the server to a voice channel.
Head towards voice channels and click general. You will now see that you are able to start or connect to a video conference or screen share.
- Start to share your screen
The video button down below will start a video chat whereas the screen button will instantly share your screen with 9 other members of the server.
By clicking the Screen option, you will be asked to select the window or tab which should be shared, and if you want to change the voice channel. By clicking on Go Live, your selected screen will be shared side-by-side with your webcam video screen.
Conclusion:
If you are facing Discord Screen Share No Audio, you are probably on the correct page.
You must understand the reason behind the error that has caused it and then find solutions accordingly.
But when it comes to some technical errors in electronic devices, the only option you are left with is to see the possible causes of the error and follow the suggestive troubleshooting tips and methods.
In this article, we have tried to incorporate all the possible reasons behind the no audio error and how to actually set up your device for the screen sharing option on Discord.
In order to get things right and avoid any errors to occur, you must know the proper step-by-step procedure.
You must read and try to follow each method until you find the one that works for you. We have covered almost all the possible fixes of the Discord Screen Share No Audio problem.

