One of the most important features added to Windows is connecting PCs to smartphones via the dedicated app. But there is a procedure that you must follow for the same.
Table of Contents
Luckily, here is the entire guide to linking your phone to Windows PC using the phone app at www.aka.ms/yourpc.
Windows is currently the most popular operating system in all countries; Microsoft released it as a graphical operating system shell for MS-DOS in November 1985, which began to dominate the world’s PC market.
And little do people know that Windows is an operating system not only for personal computers and tablets but for some embedded devices too.
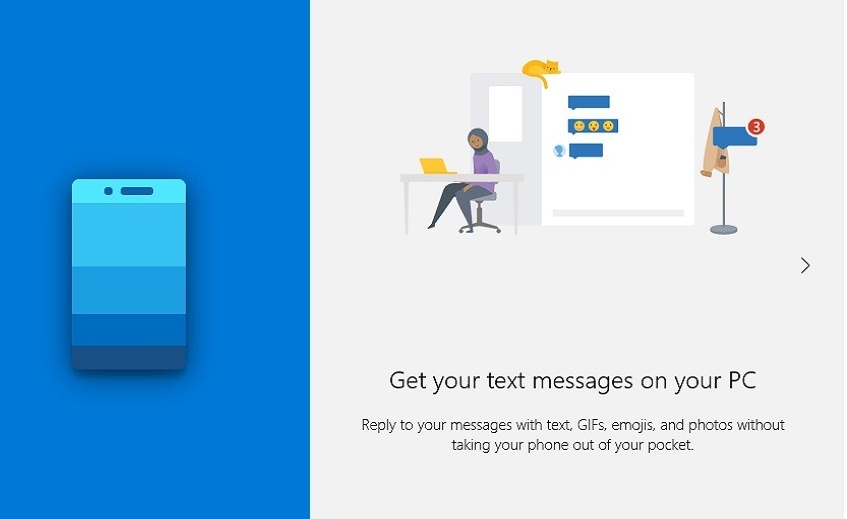
Its specialized versions are also used in Microsoft’s video game console Xbox.
Microsoft Corporation keeps on updating Windows and adding new features for efficient performance and a better experience for the users.
Therefore, give this article a quick read and you’ll learn all the steps.
Benefits of Linking Your Phone to Windows PC using www.aka.ms.yourpc
Linking your Phone to a PC has never been more necessary before. Users get to do a whole lot of other things by linking the two devices.
Have you ever thought of replying to a WhatsApp message or any other text message on your phone from the PC itself?
Well, linking the devices makes this possible.
With Windows’ Your Phone app, Android users get the best integration.
And here’s how:
- Starting with the most basic benefit- users can seamlessly transfer content from the phone to the PC. So, forget to email yourself all the important files and opt for the quick and more straightforward way- drag and drop.
- Users can instantly access apps installed on the phone from their PC. And if you have a Wi-Fi connection, you can use these apps to chat, play, browse and do much more through the larger screen of your PC along with the keyboard. And multitasking also works.
- Android users can easily see text messages, WhatsApp messages, or other messages via notification pop-up on the PC and can also reply to these messages through the same. They can additionally open the app and then check or reply to the messages.
- Use the cross-device copy and paste feature to copy from one device and paste on another. You don’t have to copy things twice; just copy from your PC and paste on the Android phone or vice-versa.
- Users can now easily make and receive voice calls on their PC. They can answer calls by using PC speakers and a microphone. Thus, now you don’t need your phone to be near you just to attend the calls.
- Android users can now instantly access up to 2000 photos from the phone on their PC.
All you need is to set up your device and change its settings for these features to work. And please remember that only Android phone users can get these benefits.
Microsoft cannot connect to Apple’s iPhones due to Apple’s security which makes it almost impossible to get consistent and reliable syncing.
So, now you know the benefits you get after linking your Android phone with your Windows PC.
But do you know how to link the devices?
What are the requirements? Continue reading!
Requirements for Linking the Phone to Windows PC
While the list is not very long, here are some essential requirements to link a phone to Windows PC:
- Your Phone Companion- Link to Windows app on your Android device: Do not worry if you do not have this app on your Android; we have an easy trick- go to a web browser on your phone and visit www.aka.ms/yourpc. This will direct you to the official app page of Your Phone Companion on the Google Play Store.
- Your Phone app on your Windows PC: users with Windows 10 version and above updates from 10 October 2018 would already have the Your Phone app installed on their PC.
- Wi-Fi connection: both devices must be connected to a strong and stable internet connection to avoid any inconvenience.
How to Connect Windows PC to Phone using www.aka.ms.yourpc?
Follow the given instructions to effortlessly connect Windows PC to the phone.
If you are starting from the Android phone:
- Install the Your Phone Companion– Link to Windows app on your device by visiting www.aka.ms/yourpc on a web browser.
- Sign in to the app with the same Microsoft account you signed on to your PC. And make sure that you are logged on with the account on your PC because then, the process will not be completed.
- After a successful sign-in, the app will provoke you to scan a QR code displayed on your PC.
- Open a browser on your PC for the QR code and search/ go to www.aka.ms/linkphone.
- If the Your Phone app is preinstalled, the webpage will prompt you to open the app. Once you click on ‘Open Your Phone’, the app will open and display a QR code to scan.
- Scan this code through your Android device.
- A series of device permissions will be asked on your device, accept these permissions to allow the PC to access files on the phone.
- Once the process is complete, the two devices will be linked for you to enjoy all the benefits.
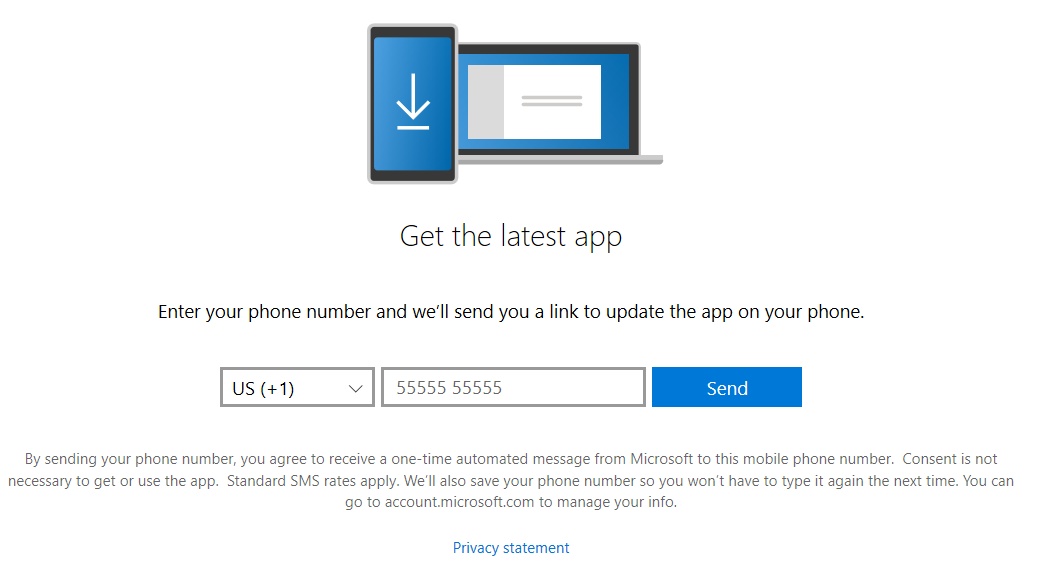
If you are starting from your PC:
- Install the Your Phone app on your Windows PC through the Microsoft Store.
- On the search option on the taskbar, search for Your Phone. Launch the app from the results.
- Select the phone model as applicable (Android).
- Now log in with your Microsoft account. This account should be the same as logging on to the phone.
- Install the Your Phone Companion app on your Android phone. To do so go to aka.ms/yourpc on your phone’s web browser. This link will either direct you to the Google Play Store’s page for the app or it will launch the Your Phone Companion app preinstalled on your phone.
- Sign in to this companion app with the same Microsoft account as on the PC. A screen to scan a QR code will open on the phone.
- Now return to your PC and select one of the following options:
- ‘I have the Your Phone Companion app installed on my phone”- this will display a QR code that you must scan through the phone.
- ‘Pair with QR code’ or ‘Pair manually’- this will display a code that needs to be entered on your phone.
- Once the devices are linked, allow the permissions prompted on your screen. This will allow you to take advantage of all the features of Your Phone.
How to unlink a device in Your Phone app?
Did you change your device or do you want to link a different device to the Your Phone app?
Do not worry, we have got you covered!
You can easily unlink a device through the following steps:
Remember to follow the step for both your PC and Android phone to completely unlink the device.
On your Windows PC:
- Open a web browser on your PC and search accounts.microsoft.com/devices/android-ios.
- Now sign in with your Microsoft account.
- A list of all the connected devices will be displayed on your screen. Select the Unlink option for each device.
- Go to Your Phone app, close it, and reopen it to apply the changes.
On your Android phone:
- Open the companion app on your device.
- From the top-right corner, open Settings and select Accounts.
- Look for the same Microsoft account that you just logged on to the PC and click on the Sign-out button beside the account.
- Complete all the following prompts to unlink the Android phone from the Your Phone app.
Now you can link other devices through Your Phone app.
About Microsoft Windows
Released in November 1985, Microsoft Windows catered to the then-growing interest in graphical user interfaces.
Right from its launch, Windows has continued to dominate the personal computer market in the world.
Microsoft Windows is a group of various proprietary graphical operating system families.
Targeting the personal computing market, Windows is available in 138 languages with Windows shell as its default user interface.
The latest version of Windows released is Windows 11, the successor of Windows 10.
It is designed to be a more understandable and user-friendly operating system.
Microsoft also announced the new Windows 365 service in July 2021. Windows 365 will provide subscriptions to virtual Windows desktops.
It will be like a web service that offers easy access to Windows 10 and 11 built on top of the Azure Virtual Desktop.
Microsoft entered Artificial Intelligence and invested $10 billion in OpenAI in January 2023 with an agreement to integrate ChatGPT in the Bing search engine.
Now BingAI is the search engine that uses ChatGPT -4; the latest version which is trained on even bigger sets of datasets and is able to respond quickly and more accurately than the previous version.
Interesting facts about Microsoft Windows
- The co-founder of Microsoft Corporation, Bill Gates, wanted to call Windows Interface Manager. But because the operating system allowed users to run several tasks at once, ‘Windows’ was seen to be more suited.
- With Windows versions now being 3-4 GB in size, did you know that the first-ever version of Windows- Windows 1.0 was less than 1 MB in size?
- You must know how rare it was to use a mouse to run a computer. Therefore, Bill Gates referred to Windows as a unique software designed for serious PC users. Windows highly depended on the point-and-click program. Windows came with games like Reversi and other applications like Notepad, Write, Paint and Calculator to make the users familiar and use the mouse’s point and click.
- There are reportedly three unreleased versions of Windows- Windows Cairo, Windows Neptune, and Windows Nashville.
- During the launch of Windows 1.0, Microsoft sent out press kits to journalists that contained a Squeegee and a washcloth. The message on the kit read, “For a clearer view of what’s new in microcomputer software.”
- Do you remember the default green landscape wallpaper with a blue sky in Windows XP? Well, it was the Bliss wallpaper. It is said to be the most viewed image in the world’s history. And little do people know that it is an actual photograph taken in California rather than a painting.
- Windows is the most used operating system in the world, beating Mac. After the release of Windows 7, Microsoft had officially beaten Apple in terms of customer satisfaction.
- Windows XP is by far the best-selling product in Microsoft’s software development history.
FAQs:
Will my iMessage work and sync with the Your Phone app?
Are there any privacy concerns with the Your Phone app?
How do I set up calls on Your Phone app?
I’m facing issues while connecting my Windows PC to my Android phone. What do I do?
if you are logged in with the same Microsoft account on both devices.
1- Ensure the devices are connected to a strong and stable internet connection.
2- Check if the battery saver is running on the devices. If yes, then turn it off because it might affect internet connectivity.
3- Switch off the Do Not Disturb on the devices.
4- Check your PC if Your Phone app can run in the background and if anything stops the device from sharing across devices, go to Settings > System > Shared experiences.
Conclusion:
You can easily link your Android phone to your Windows PC using the Your Phone app from aka.ms/yourpc.
All you need to do is follow all the instructions carefully. This is a very easy and convenient way of mapping your PC with your phone.
Also See: How To Share A WiFi Password From IPhone

