One of the most common and popular problems in a web browser, such as Google Chrome, is an ERR_SSL_VERSION_INTERFERENCE error.
Table of Contents
It occurs when you want to connect to a website on Google Chrome. It generally affects a few sites, but then, some people might face worse.
So, what is an ERR_SSL_VERSION_INTERFERENCE error?
‘Secure Sockets Layer,’ popularly known as SSL, is a technical term that has an essential role in transferring information through TCP sockets.
We face the ERR_SSL_VERSION_INTERFERENCE error when the browser fails to load a website with SSL protocol or when a site uses TLS1.3.
This is an old problem that generally appears in Google Chrome. However, Mozilla Firefox has also been reported with the same problem.
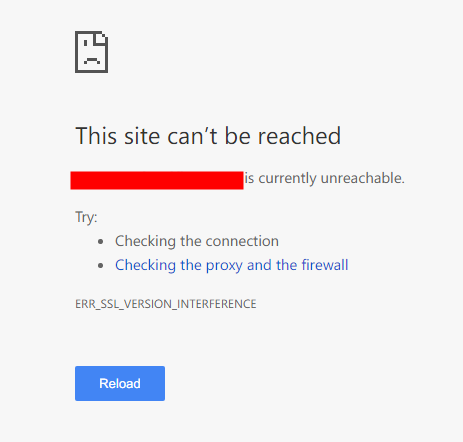
Reasons behind the ERR_SSL_VERSION_INTERFERENCE:
There are many possible reasons which can cause an error like ERR_SSL_VERSION_INTERFERENCE. This error might occur for the following reasons:
- A mismatch in TLS1.3 can be a reason for this error.
- When Cache files stored in Chrome come into clash with SSL setting.
- Browser extensions can also be the reason for this error to occur.
- Corrupt files or incomplete installation files can cause ERR_SSL_VERSION_INTERFERENCE error.
- If the third-party antivirus interferes with the SSL, this error might occur.
- The antivirus software installed on the computer may cause this error.
- If the Time and Date set on your computer are incorrect, this problem might occur.
- The browsing data and the cookies used by the sites can also cause such errors.
- If any Hardware Accelerator is on in your browser, that can also become a reason for such an error.
- If your browser is outdated in its version, then some issues like ERR_SSL_VERSION_INTERFERENCE may occur.
The reasons that are mentioned are the most probable cause for ERR_SSL_VERSION_INTERFERENCE error to occur. Try to solve these issues and you might solve the actual error.
Solution for the Error:
The solutions for ERR_SSL_VERSION_INTERFERENCE error are given below:
Disabling of 3:
TLS or Transport Layer Security plays an important role in securing data between communicating computer applications. If the TLS clashes with SSL, disabling this would work to fix the issue.
To disable TLS on Google Chrome,
- Open Google Chrome and open a new tab.
- In the address bar write chrome://flags/ and press enter. This opens flags in Chrome
- Find TLS through the flag search box.
- Once you get the 3 options on your screen, click on the Disable button. You will find this option in the dropdown menu.
- The Relaunch Now option will appear on the screen. Click that button to restart Chrome.
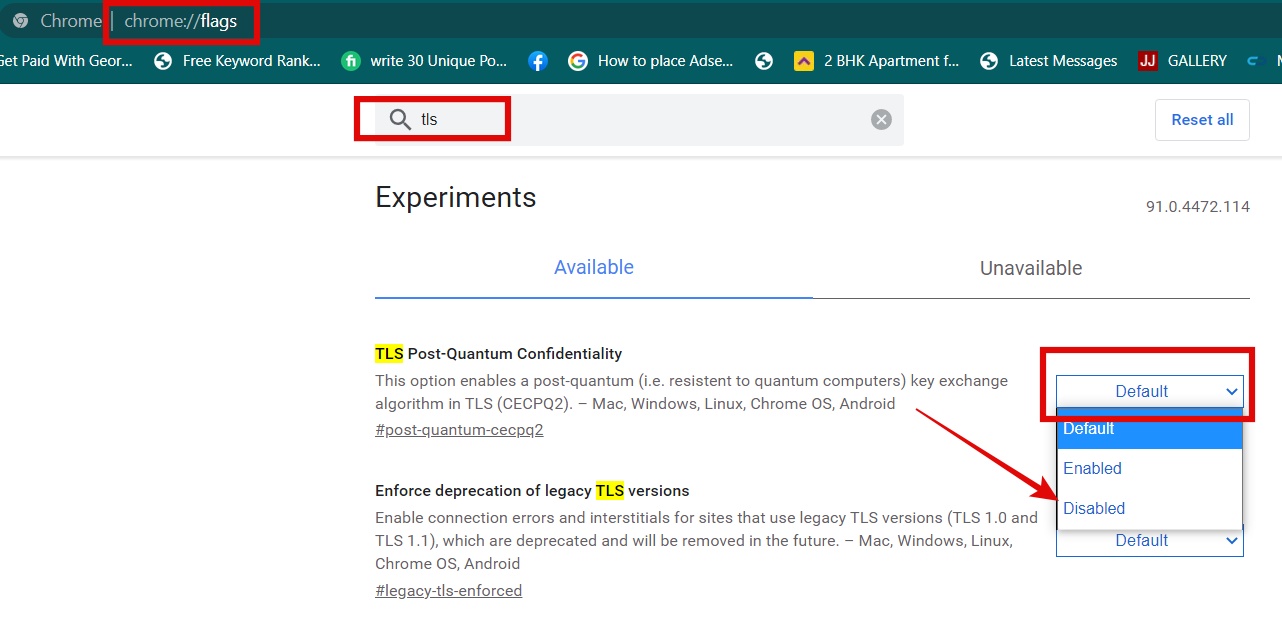
When Google Chrome restarts, make sure the ERR_SSL_VERSION_INTERFERENCE error is solved by opening the same website.
However, this solution is not recommended. TLS1.3 provides security and disabling this would risk the security.
Check Time and Date:
Checking the Time and Date is the first and foremost solution if you are getting an ERR_SSL_VERSION_INTERFERENCE error.
Time and Date, both can be seen on the bottom-right corner of the Windows Screen.
Make sure both of them are correct. If not, that might cause a problem regarding SSL.
This can be set manually as well as automatically. But, the latter is a safer way to get it right.
To change it manually, click on the Time and Date Panel. Then click on the Change Date and Time settings. Then change the settings manually.
To change it automatically,
- From the Start menu open the Setting
- In the setting menu, click on Time and Language
- Under that, enable Set time automatically and Set time zone automatically.
- Restart Google Chrome to make sure if the problem is solved.
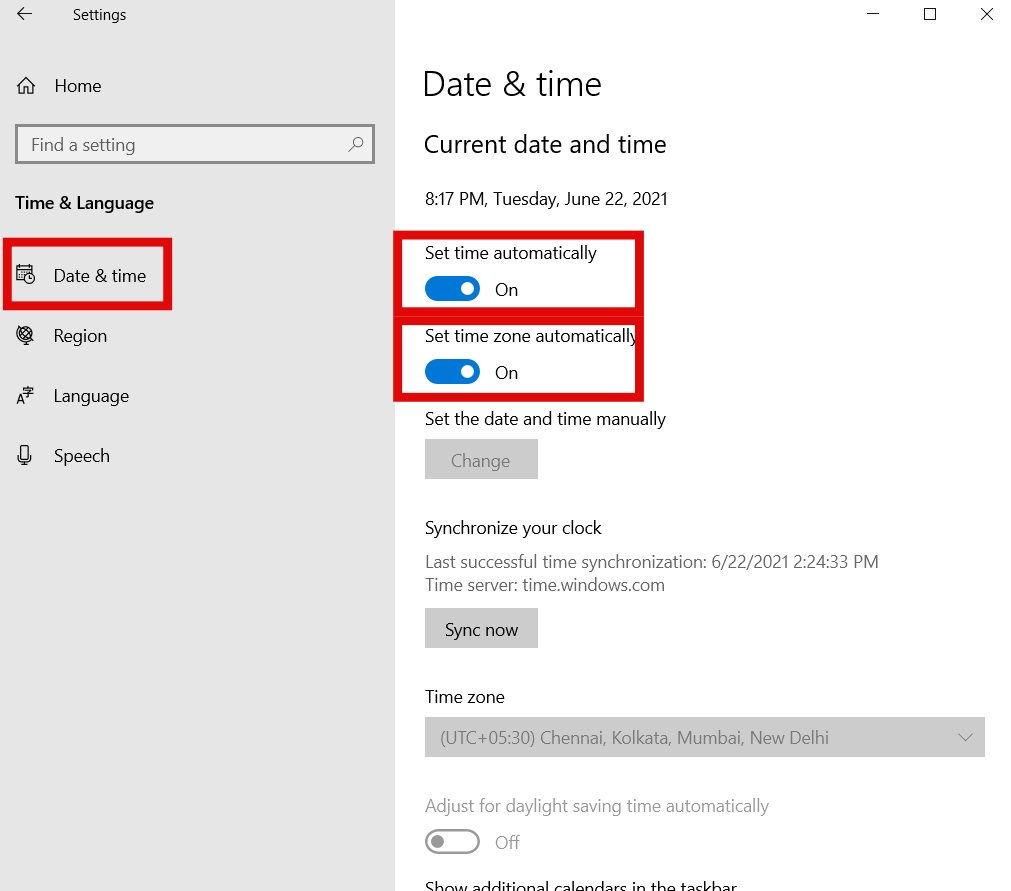
Delete Problematic Browser Extension:
An ERR_SSL_VERSION_INTERFERENCE error can occur for a browser extension. This may occur while visiting certain web pages.
In that case, try to browse the website in Guest Mode. If the problem is solved, then try to find out the problematic extension and try to delete it.
To perform that,
- Click on the profile icon and click on Open the Guest Window.
- Visit the website in Guest mode.
- If the problem is solved, close the Guest window.
- On the address bar write chrome://extensions/ and open the extension window.
- Then try to find the problematic extension by separately enabling and disabling the extensions.
- Once you find the extension which is the root of the problem, try to disable it, or rather delete it.
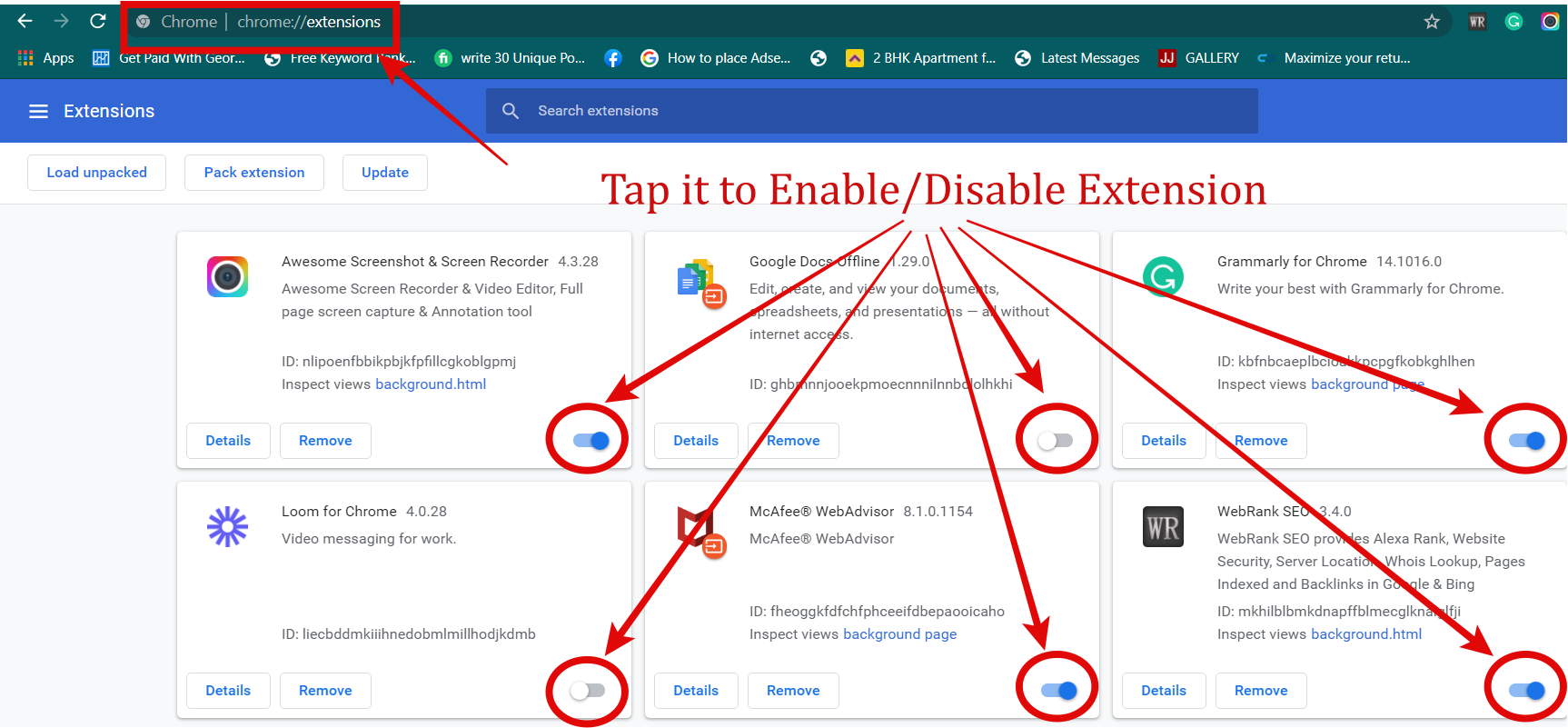
Clean Up Browsing Data, Cache Files and Cookies:
Cache files, data, and cookies can also cause SSL interference errors. By removing them, you can also solve the issue.
To clear these,
- On the address bar type chrome://settings/clearBrowserData and press enter.
- As soon as the new window opens, click on the Advanced
- Find the Privacy and Security
- Check everything you want to clear.
- Click on Clear data.
- Restart chrome and make sure the problem is solved.
- While clearing Browser Data click on the Time Range option and set it to All Time. This will help you to remove unwanted and corrupt files all the time.
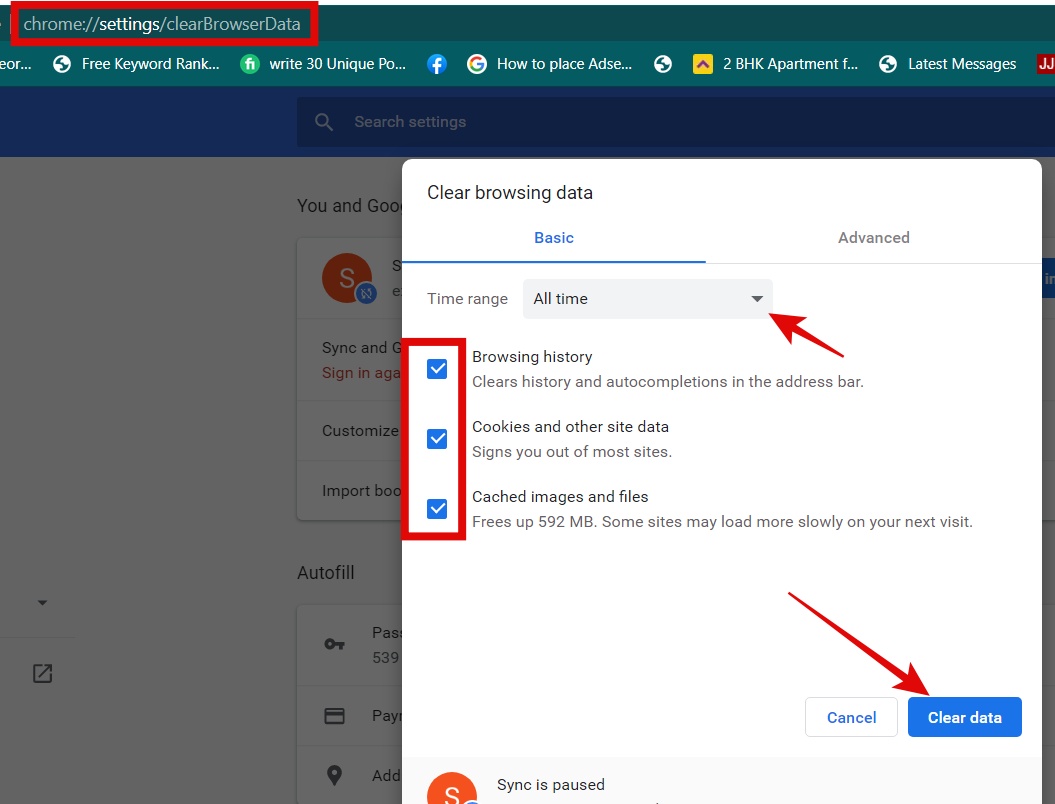
Disable Antivirus Software:
A third-party antivirus may cause such an SSL interference error to occur. Try to disable or uninstall that and check if the problem is solved.
If your computer has security software it also might cause such errors. Always keep the software updated to the latest version.
If the problem still occurs, try reinstalling the software. To uninstall the software,
- At first, open Task Manager and shut down the antivirus software.
- Open Control panel.
- Go to Program, and then, Uninstall a Program.
- Select the antivirus and click on Uninstall/ Change.
- Follow the instruction.
- Reinstall the antivirus and check if the problem is solved.
Disable HTTPs Scanner:
If you have disabled the TLS or planning to, disabling the HTTPS scanner on your Antivirus is risky for your security. Otherwise, you can perform this.
The way may differ for different antivirus software. To disable HTTPS Scanner, check the guide or the website of the certain antivirus.
Flushing DNS Cache:
A corrupt local DNS cache can cause an SSL interference error. To flush the DNS cache,
- Press Windows Key+ S on your keyboard.
- Search Command Prompt.
- Click and select Run as Administrator.
- Once the box is open type ipconfig /flushdns.
- Run the command and wait for the process to finish.
- Once the process is complete, it will show a confirmation message. Check if the issue has been solved.
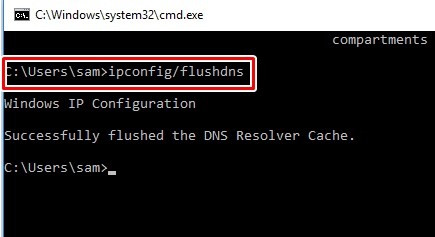
Disable Hardware Accelerator:
A hardware accelerator helps the hardware to process the tasks. This can also cause ERR_SSL_VERSION_INTERFERENCE error. In this case, try to disable this feature.
To disable,
- Open Chrome and open Setting from Menu.
- Open Advanced
- Find System, and disable the option Use Hardware Acceleration When Available.
- Check if the problem is solved.
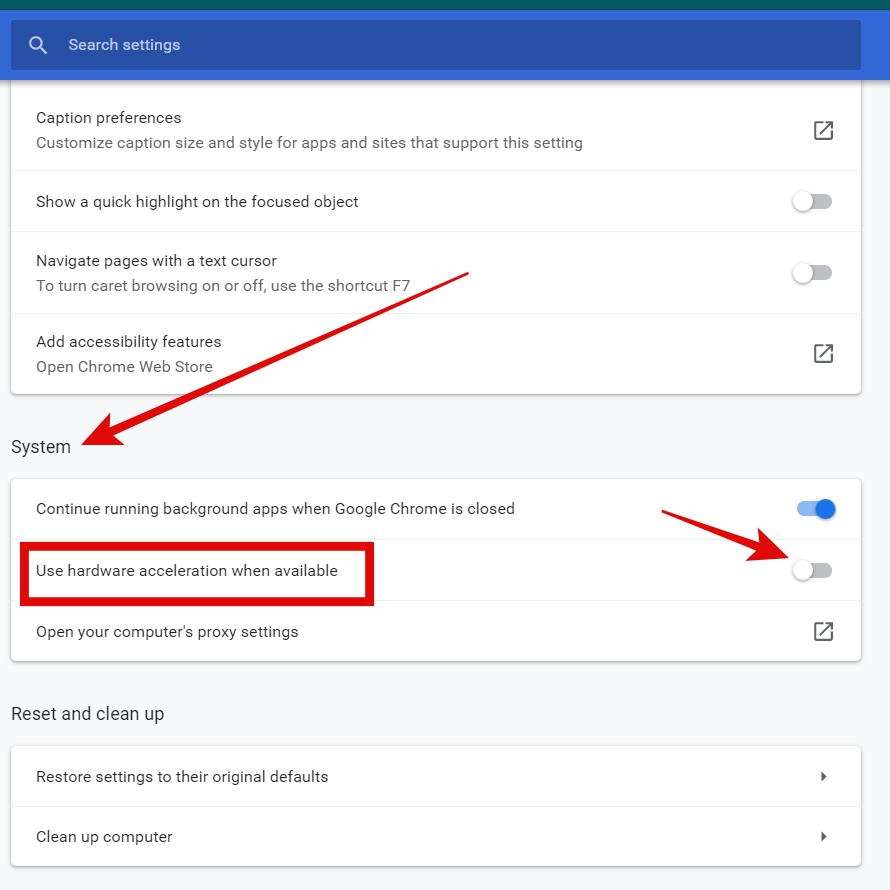
Chrome clean up tool:
This particular cleaning tool is a built-in tool. It searches for malware on the computer. Through it, run a scan and it will detect all such harmful software installed.
To perform this,
- Open Menu in Chrome and open Setting.
- Find and click on the Advanced
- Find the Reset and Clean up
- Click on the Clean up Computer
- If it can detect any harmful program, uninstall it.
- Restart your computer and check if the issue is solved.
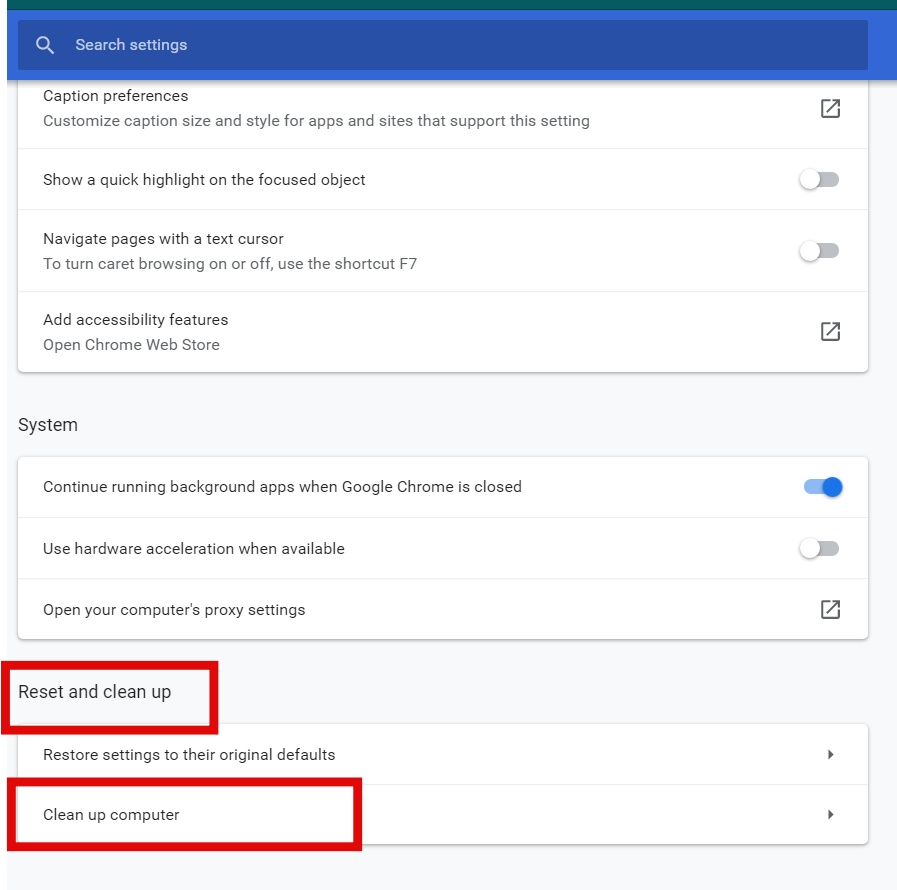
Update chrome:
An outdated version of Google Chrome might be the reason for the ERR_SSL_VERSION_INTERFERENCE to occur. In that case, open Chrome’s menu.
- Click on the Help option in Menu.
- Then, click on About Google Chrome option.
- A window will be open and check if any new version is available.
- If you find an updated version, update Chrome and wait till it is finished.
- Restart chrome and check if the issue is solved.
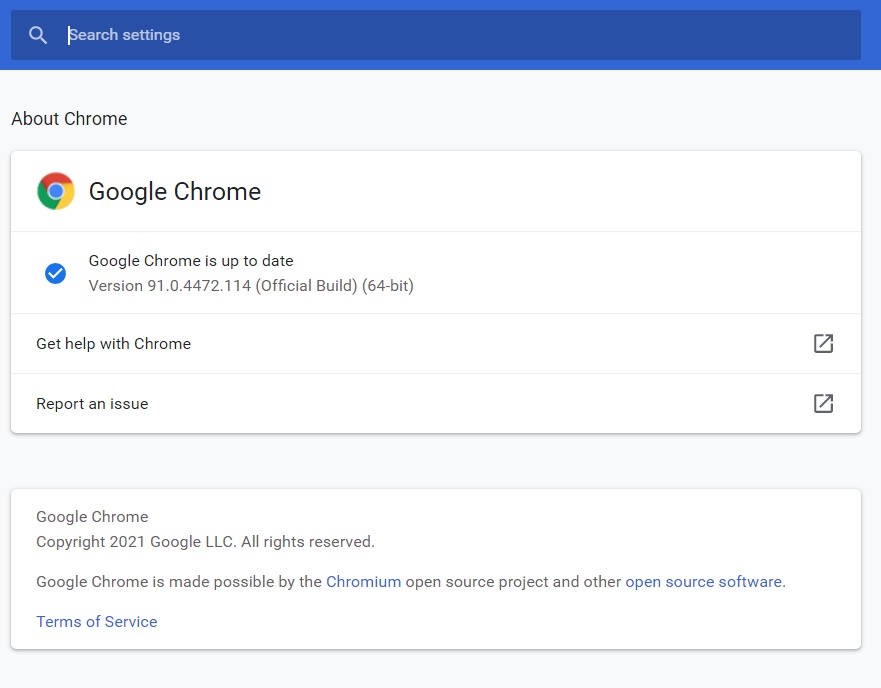
Reset Chrome:
If the ERR_SSL_VERSION_INTERFERENCE error still persists, resetting the browser can also solve the issue. To perform that,
- Open Chrome and Open the Menu.
- Click on the Settings
- Find the Advanced option and click it.
- Find the Reset and Clean up section and click on Reset Settings to Their Original Defaults.
- Your computer will ask for confirmation. Hence, allow the process.
- After the process is finished restart Chrome and check if the problem is gone.
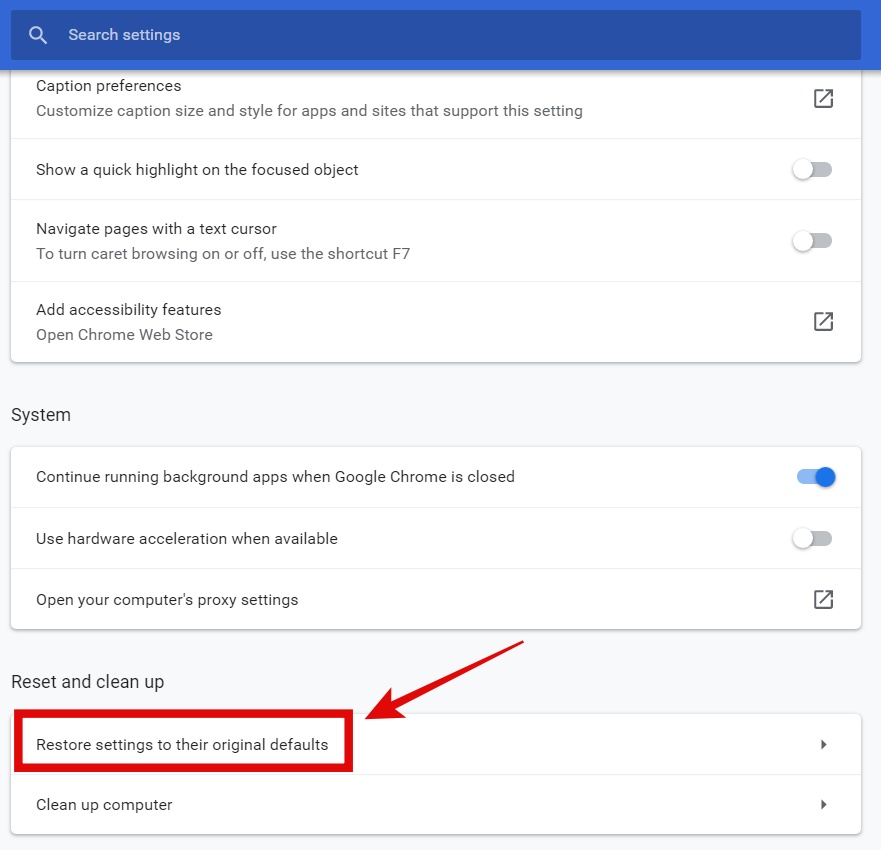
Reinstall Chrome:
Reinstalling Chrome also can solve this error.
To reinstall,
- Press Windows Key+ R, this will open the Run dialogue box.
- Write appwiz.cpl and press enter.
- Find Chrome in the list.
- Right-click it, and then, select uninstall.
- After the process is finish delete all leftover files.
- Write %appdata% in the run dialogue box.
- Find the Chrome folder and delete it.
- Install the latest version of Chrome again from Google Chrome’s site.
There is also some automatic software to repair such problems. You can install one if it is approved by professionals.
To conclude, if your browser is up-to-date the problem may occur for the server’s configuration.
The server perhaps still uses an older version of TLS. This can result in an ERR_SSL_VERSION_INTERFERENCE error.
The problem also can persist if the websites’ SSL certificate has expired. You can try to open the same website on another device. If the problem persists, this is the problem of the website itself.
Also see:

