Are you using a Logitech wireless mouse for quite some time, it stopped working suddenly and you are looking for ways to fix the Logitech wireless mouse not working problem?
Table of Contents
Or
Are you tired of your Logitech wireless mouse that keeps stopping working every now and then?
Don’t worry, in today’s post I”ll discuss some of the most common reasons why your Logitech wireless mouse not working and some of the best ways to fix this problem permanently.

Whether you are using Logitech M705, M650, M325, M275, M235, M185 M510, M570, or B170, etc., these methods will help you fix Logitech Wireless Mouse not working problem instantly.
You don’t require any technical knowledge to follow these methods as I’ve explained all these methods systematically and with proper images for better understanding.
So if you are frustrated and desperately looking for a solution, read on!
Also See: How to fix Logitech Wireless Keyboard Not Working Problem
The mouse is one of the most important peripherals of your personal computer and laptop. Without a good mouse, you’d not be able to accomplish the task effectively and in a timely manner.
There are plenty of companies making computer mice but the one which makes the best one is Logitech.
Their ergonomic design and feature are just phenomenal and that makes Logitech one of the most popular computer peripheral makers.
However, even the best ones are likely to encounter problems at times.
Top Reasons Why Your Logitech Wireless Mouse Not Working
The wireless mouse makes it convenient to do tasks on your computer or laptop effectively.
It is a very important component of a computer and if your computer mouse doesn’t work, it becomes very troublesome to perform tasks.
If your Logitech wireless mouse is not working, there could be several reasons. It is not a specific problem that could have a specific solution, this problem may occur due to several software and hardware issues such as the problem with the battery, or wireless mouse drivers.
Also See: How to Screenshot on HP Laptop or Desktop Computer
There could be a problem with unifying the receiver or your computer USB port is not working.
We have worked on Logitech wireless mice not working problem for some time and figured out some solutions and workaround that can fix this problem easily.
How to Fix Logitech Wireless Mouse Not Working
As I said, the Logitech wireless mouse not working problem can be encountered due to several reasons, we will try several fixes that I’ve discussed above.
These are all simple solutions that everyone can follow. Just follow the steps that and you’ll hopefully be able to fix this problem. You don’t need to be a computer expert or tech-savvy to follow the steps!
Before you try any of these methods
Before we head over to the fixes, make sure to…
Restart PC – Sometimes simply restarting your computer/laptop fixes not just this problem but many other serious problems. Restarting the computer will restart the operating system as well as hardware devices that sometimes fix the problem on their own.
Mouse Power is On– Make sure the power button on the mouse is turned ON. Sometimes we are so puzzled that we forget the basic things. The power button is present either on the sides or beneath the mouse depending upon the model.
The battery is Ok – Test the battery on other devices to make sure they aren’t drained. If the battery that you are using on your Logitech wireless mouse is not Ok, you’ll always encounter this problem.
Method:1- Download Unifying Software and repair
Logitech wireless mice, not working problem can occur due to corrupt and improper functioning of Unifying software installed on your Windows operating system.
If the Unifying software is not installed properly, the operating system wouldn’t detect the mouse and cause this issue.
This problem can be resolved by downloading Unifying software and installing it.
Step:1– Head over to your favorite browser and go to Logitech Support.
Step:2– Look for Unifying software for the Windows operating system. If you are using Windows 11, you can download it for the same. If you don’t find it your own, Simply CLICK HERE and download it for your operating system (I’ve done the research work for you, wink).
Step:3– Double-click the download file and install it.
Step:4– Restart the computer and check If the problem is fixed.
Method:2- Update the Mouse Drivers
If the above solution doesn’t work, try updating the Mouse driver from the device manager.
Sometimes, the Logitech wireless mouse does not work Problems may encounter due to the Mouse driver installed on your operating system.
Updating the Mouse driver may resolve this issue in seconds. Here are the steps.
Step:1– Press Windows + R. It will open the Run dialog box.
Step:2– Type “devmgmt.msc” and hit “Ok” or simply hit the “Enter” button on your keyboard.
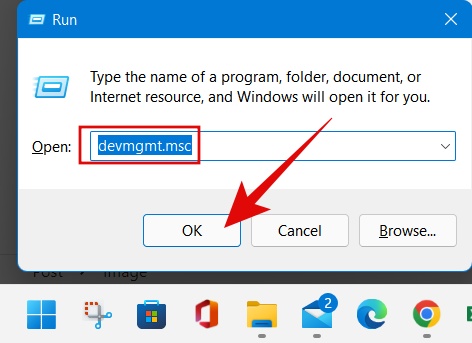
Step:3– You’ll have Device Manager opened. Expand the list of drivers by clicking the small arrow icon & go to “Mice and Other Pointing Devices“
Step:4– Right-Click on “HID-compliant mouse” and select “Update driver“
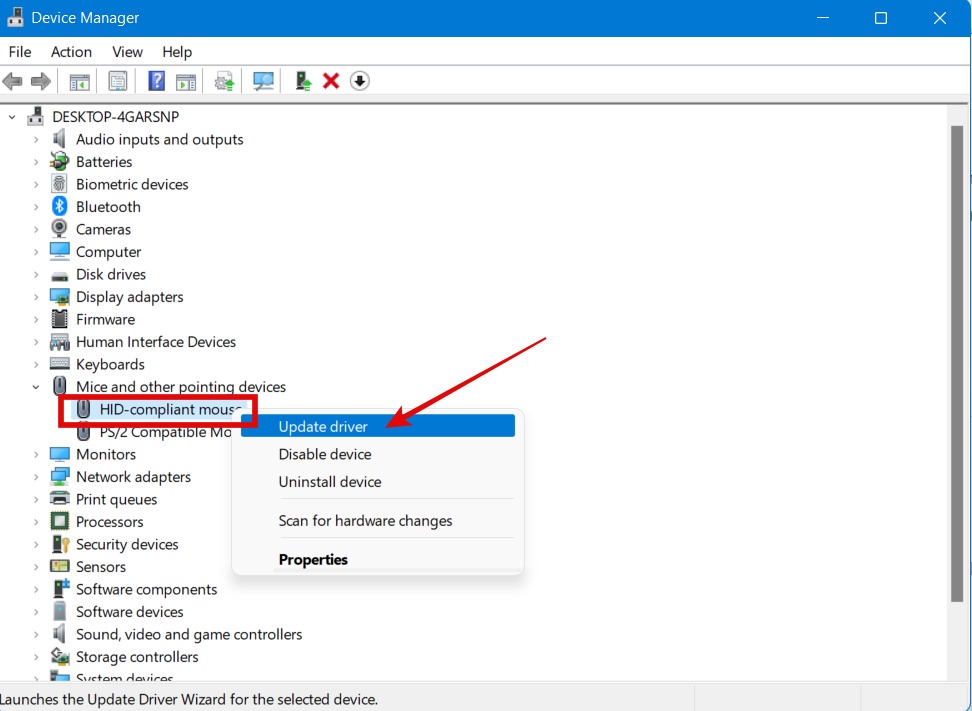
Step:5– It will present two options. You can either search the driver automatically or browse from your PC. The best solution is to let the computer search automatically. Click “Search automatically for drivers” and let the process run.
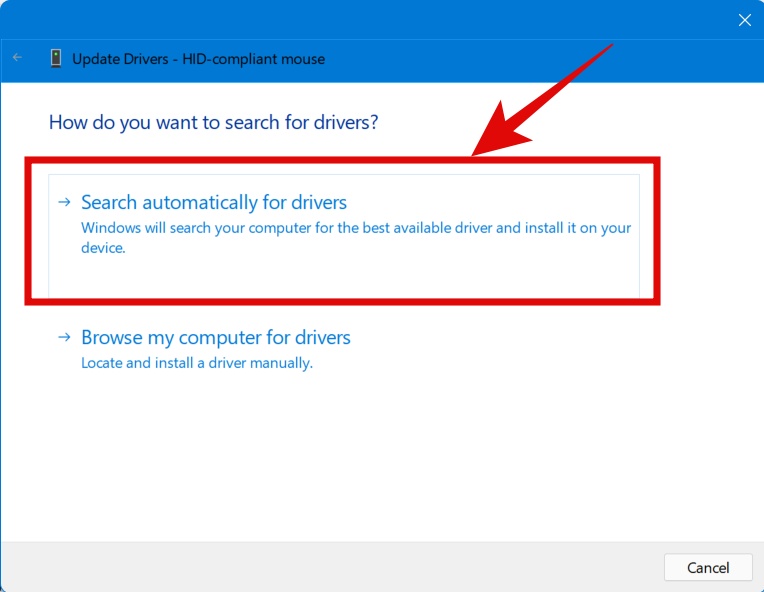
Step:6– It will search for the update and install it automatically. If the best driver is installed already, it will prompt you and you don’t need to do anything. Restart the PC and check if the problem is resolved.

Method:3- Reinstall Default Mouse Driver
Updating the Mouse driver doesn’t work sometimes and we need to uninstall the driver and reinstall it. Here are the steps:
Step:1– Press Windows + R.
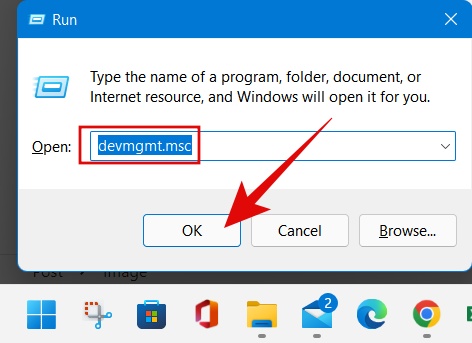
Step:2– Type “devmgmt.msc” and hit “Ok” or simply hit the “Enter” button on your keyboard.
Step:3– Expand the driver list from the Device Manager and head over to “Mice and Other Pointing Devices“
Step:4– Select the mouse driver and uninstall it.
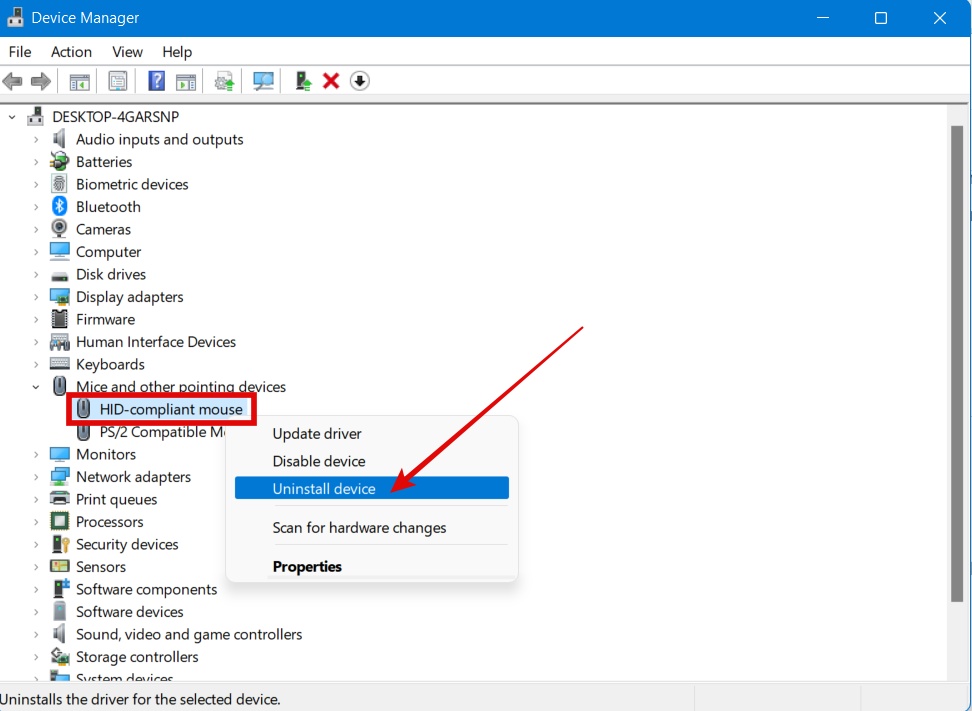
Step:5– Restart the PC.
Step:6– Open Device Manager again. Go to “Action” and then “Scan for hardware change” It will automatically find a suitable mouse driver and install it.
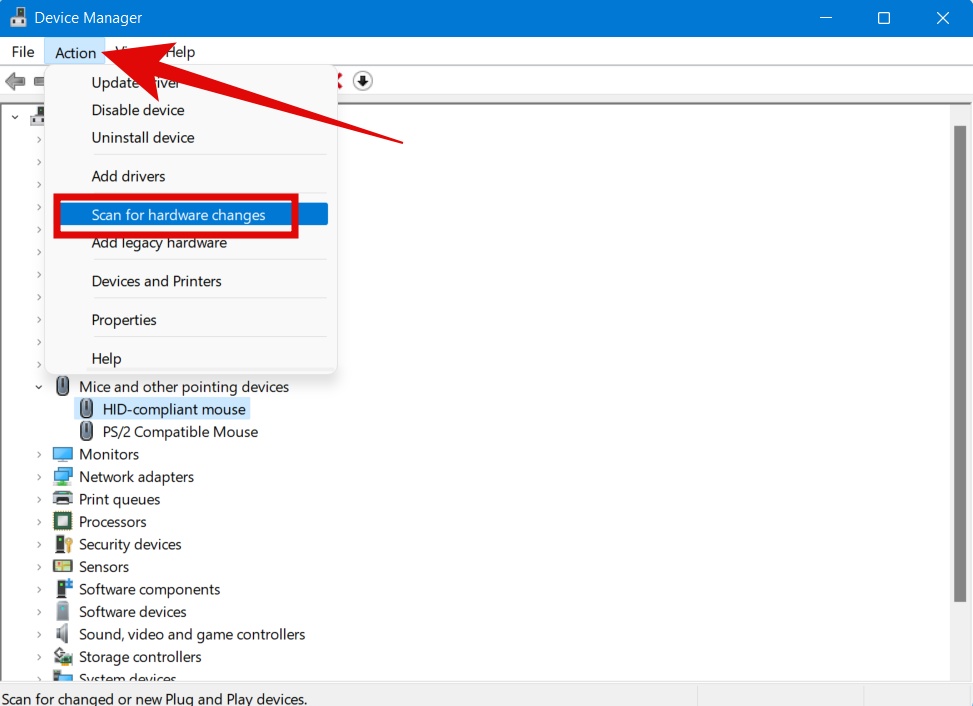
Step:7– Restart the PC for the final time and it should resolve the problem.
Method:4- Try connecting to a different USB Port
There could be a problem with the USB port of your computer or laptop. If your PC’s USB port is not functioning well, it will not be able to provide the required power which could result in Logitech Wireless Mouse not working problem. You can fix this problem by trying to change the USB port.
Remove the Unifying Receiver from the current USB port and plugin it in another USB port.

Make sure to check if it’s USB 2.0 or USB 3.0 port. If you are using any type of connector (type C), make sure, there is not any problem with it.
You can find USB ports on the backside of the CPU if you are on a desktop & on the sides if you are using a laptop!
Do the check with all available USB ports until you fix the problem. If Logitech Wireless Mice not working problem isn’t resolved with this method, move to the next solution.
Method:5- Try different Surfaces
The wireless mouse works on radio frequencies to send signals to the computer.
Hence if the mouse is placed on an uneven surface or the materials such as wood disturb radio frequency, Logitech Wireless Mouse does not work problem can be seen.

Also, if you have any electric item placed close to the Logitech wireless mouse, it will disturb the radio frequency, and Logitech wireless mouse, not working problem will be encountered.
Put the mouse on a mouse pad which is made especially for mice, and check if the problem is resolved. If not, go to the next solution.
Method:6- Try the Mouse on another Computer
If the above solution is not able to resolve the problem, you should check if the mouse is working properly by using it for another computer.
By configuring it to another computer, you’ll know if the mouse is faulty or if your computer is having a problem.
If the mouse is not working on another computer as well, there is a high chance that the mouse is dead and you’ll have to get a new one.
FREQUENTLY ASKED QUESTIONS
What could be the possible reasons for Logitech Wireless Mice not working problem?
This error may occur due to a faulty battery, uneven surface, driver problem, or a problem with the USB port.
Is Logitech a good company for Wireless Mouses?
Yes, Logitech makes really good computer peripherals. It is a well-known brand for the items like Wireless keyboards, webcams, etc.
Where to Download Mouse Driver?
You must download the driver from the official website of Logitech. You can Google the term “Logitech Support” to find their official website!
I am using Windows 11, are these methods applicable to Windows 11 operating system?
Yes, you can try these methods for Windows 11.
How to Reset my Wireless Mouse?
Locate the reset button on the mouse which may be present at the bottom. Long press it for 5 seconds and release it. It will reset your wireless mouse. In some of the models, the ON/OFF button is used to reset the mouse.
CONCLUSION
Wireless mouses are quite convenient and that’s the reason why they are so popular. Logitech makes some really good wireless mouses still, but they stop working sometimes due to several reasons.
The Logitech wireless mouse not working problem can occur due to a faulty battery, a problem with a dongle or if the USB ports are not working properly, or if the mouse driver has corrupted that requires reinstallation.
There is a high chance that the above workarounds help you fix the problem. If none of these methods works, there is a high possibility of the mouse dead. In that case, there is no other way than to replace the mouse with a new one.

