With all the work being done online from classes to important meetings, the use of Gmail to share information and manage a few tasks has become more prominent. But did you know there are numerous tips and tricks that will help you to handle Gmail in a better, faster, and safer way?
Most of us only use a handful of features of Gmail and knowing the right tips, tricks, and secrets will not only help you process your email messages faster but also let you experience a different side of this worldwide used email service.
A little about Gmail:
This commercial webmail service created by Paul Buchheit was launched in April 2004. It is currently available in 105 languages and had over 1.9 billion active users as of 2019.
Also See:Best 6 Browsers For Your Roku Device-The Ultimate Guide
This email service is free but requires registration for the email address you will be using. It can be accessed on a smartphone or via a web browser.
Upon its launch, Gmail provided 1 GB storage capacity to each individual, which was significantly higher than its other competitors at that time, and fortunately, it is now updated to 15 GB.
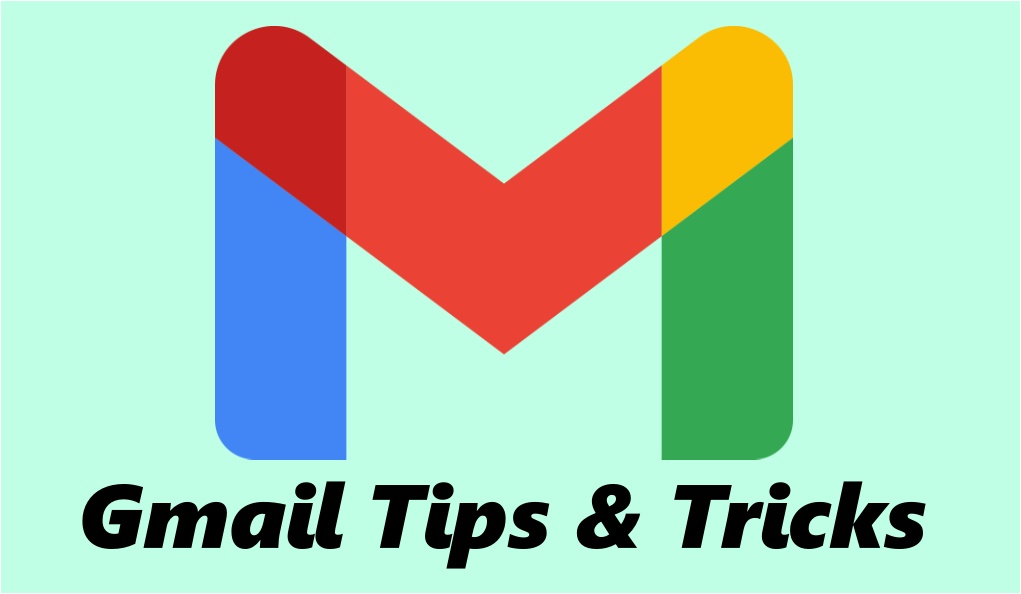
A person can receive emails up to 50 MB and send up to 25 MB including attachments. And in order to send larger files, one can insert attachments from Google Drive.
Gmail has evolved from a simple email provider to a fully customizable email solution that can be tweaked and moulded to fit your personal and unique needs.
Also See:Mylowesbenefits–All About Mylowes Employee Benefits Program
Your Gmail inbox is armed with a number of tools and filters that will make your email use even more efficient and productive. So, look at some of the best tips and tricks for Gmail comprised below.
- Schedule your email
Yes, just like a scheduled meeting you can now schedule your email in advance. So, going on a trip next week to a low network location but have to announce something for the team? Want to watch the season finale of your favorite TV show but have to send rejection emails at 8 pm? Then, simply compose your email beforehand and set its date and time!
How to do so? Compose your email and verify it once. Click on the little arrow beside the “send” button (for the drop-down menu). Click on “Schedule Send” and a screen will pop up. You can simply click on the date and time option and enter the required details as per your time zone and hit enter. Your email will be scheduled.
- Let Smart Compose help you respond quickly
When you start composing your email, Gmail’s Smart Compose (artificial intelligence algorithm) will guess and give you suggestions for what you are going to type. You can press the tab key to enter the suggestion in your email instantly, saving much of your time and thinking process.
How to do so? Go to settings, then in the General category look for Smart Compose and Personalization. Turn them both on simultaneously for personalized suggestions based on your habits.
- Increase the email recall limit
Did you write the wrong name in the email? Luckily, the unsend message option saved you. Well, now you can increase its limit from 5 seconds to 30 seconds.
How to do so? Go to settings and in the General category select and change the ‘Send cancellation period’ as per your convenience.
- Use the canned replies
Are you tired of typing the same replies to multiple emails? Now reply with the same template with just one click!
How to do so? First, enable canned responses (Templates) by going to the Advanced option in settings. Then you can compose your preferred response and click on more options> templates> save the draft as template> save as new template and then enter your desired template name. Voila! Your canned response is saved. Next time, just go straight to more options and select your previously saved template to type less.
- Use keyboard shortcuts
What is better than using keyboard shortcuts to save time? Only a few people know that Gmail also enables keyboard shortcuts.
How to do so? Go to settings> Advanced and then enable Keyboard shortcuts. But also make sure to enable them by going to General settings later on.
- Send self-destruct emails
If you are unsure if your message will remain safe or not, then send self-destruct messages. The message could not be copied, pasted, printed, downloaded, or forwarded.
How to do so? After you compose the email, click on the lock icon below and then set the time and choose the SMS passcode, if you want. The recipient will not be able to open the email without entering the passcode.
- Organize emails with Gmail Labels
Gmail lets you organize your inbox by adding labels to all of your emails. You can effectively create a filter to separate multiple emails in your inbox, hiding everything that isn’t relevant.
How to do so? To create a new label, scroll down the left sidebar and click on Create new label (filter). You can also go to the Labels tab in Settings.
- Snooze email notifications
Read an email and forget to reply? Do not let this happen again! Now you can set when you want the email to pop up in your inbox.
How to do so? To snooze incoming messages, hover over the email and click the clock icon on the right. Then, choose the date and time you would like it to pop up again.
- Create Google Calendar Events
Gmail allows any Gmail user to create Google Calendar events straight from their inbox.
How to do so? Go to the email from which you want to create an event. Then, click on create an event from the three dots below the Gmail search bar. A Google calendar window will appear, and you can enter the relevant details.
- Use Gmail Offline
Gmail.com allows you to read, search, and reply to emails even when there’s no internet connection.
How to do so? You can enable offline Gmail by going to Settings> Offline, clicking on Enable offline mail, then choosing your settings, how many days of emails you want to sync, and your security options.
We hope now you can enjoy a faster, better, and safer experience with Gmail by learning these fantastic features. So, what are you waiting for? Go, try these tricks.

