If you’re using Windows 10, one of the most common errors that you may notice is the “the remote device or resource won’t accept the connection” issue.
Table of Contents
In this article, we will discuss the complete details about this issue, its causes, and how to fix it in easy steps.
Before we move on to that part, what must be said is the fact that there are various situations that may lead to this malfunction and the causes of this issue will depend on each of these situations.
In today’s time, the use of computers and the Internet has greatly increased. People are avidly using the Internet for a wide range of purposes and it has become an integral part of human lives in modern times.
With the increased use of the Internet and computers, also arises a variety of problems and errors that one might often face on their systems.
We will talk about each of those causes that leads the system to prompt the error message of “The remote device or resource won’t accept the connection.”
It can also be a temporary glitch or a major malware issue with the system or it might have also been caused when you accessed the Internet by connecting your laptop to the corporate network at your office.
Let us first take a look at the major causes of these issues and then we can talk about how to fix the issue when the remote device or resource won’t accept the connection.

Causes of The Issue
This error “the remote device or resource won’t accept the connection” is quite common and there is nothing to be worried about, especially if you know the causes that cause this error on your system.
You will most commonly face the issue when you are trying to access the Internet using a particular web browser.
In fact, this error is one of the most commonly known ones associated with network connectivity.
While incorrect network configuration is the primary cause of the issue, let us take a look at the various situations or reasons when you will get this error prompt of “the remote device or resource won’t accept the connection” on your system.
- Any changes made to the Microsoft Edge browser.
- The antivirus program and its protection settings may have changed on your system.
- Inappropriate and incorrect Firewall settings.
- Issues with the IP configuration of your system.
- Wrongly configured browser settings
- Enabling of proxy gate. (A common scenario is when you use your laptop to access the network of your office. IT professionals at your workplace may have modified the LAN settings on your system to enable access of the company’s proxy server.
How To Fix The Error of “The remote device or resource won’t accept the connection”
Now that we have gone through the common causes of the error where the remote device or resource won’t accept the connection, we can now take a look at the easiest solutions to fix this issue.
In the next part of this article, you’ll find the most effective, simplest, and useful solutions to fix the error of “the remote device or resource won’t accept the connection.”
While some of the solutions are browser-specific, some are common solutions that any user-facing issue can apply. Some of the solutions work for all users and on all browsers.
For instance, proxy settings are not browser-specific and any changes made to the browser settings for proxy servers are also implemented on the system automatically.
So, no matter which browser you are using, changing the proxy settings on your system is one of the solutions that can work for all users, if that is the cause of the error.
On the other hand, some solutions are browser-specific and we have listed down the steps in which you can resolve the error of “the remote device or resource won’t accept the connection” both on Google Chrome as well as Microsoft Edge web browser.
Method-1: Disable The Proxy Settings On Your System
This solution is not browser-specific and if you find out that proxy settings are causing the error of “the remote device or resource won’t accept the connection,” then you can easily follow the steps below to resolve the issue.
Here are the steps to disable the proxy settings on your system. It will help you to resolve the error of “the remote device or resource won’t accept the connection”
STEP:1– Search for Internet Explorer on the Windows 10 search box located at the left bottom corner of your screen, on the taskbar.
After you do that, right-click on the option of “Internet Explorer”. A list appears with different options. Now you need to click on “Run as administrator”

STEP 2:- Click on the “Gear” icon visible at the top right corner of the screen and click on “Internet options”.

STEP:3– Then you need to click on the “Connections” Tab and then click on “LAN Settings”.

STEP:4- Check the option that says “Automatically detect settings” and uncheck the option that says “Use a proxy server for LAN”
Method-2: Reset Gateway IP
If the above method doesn’t work. Try to reset Gateway IP.
STEP:1– Click the Windows icon from the left bottom and type “Command Prompt“
STEP:2– It will show the “Command Prompt” App in the result.
STEP:3– Run the App as “Administrator“

STEP:4– Type “ipconfit/release“

STEP:5– Then type “ipconfig/renew and hit Enter.

STEP:6– After hitting the Enter button, it will take time to execute the command. Give it some time.
STEP:7– When the command is executed, restart the computer and see if the problem is resolved.
In case it doesn’t solve the problem, check out our other solutions.
Method-3: Reset Browser Settings
Reset The Settings – Internet Explorer
STEP:1- Search for Internet Explorer on the Windows 10 search box. Then, once again, right-click on it and click on the option that says “Run as administrator” (Check steps in Solution-1).
STEP:2- Again, click on the “Gear” icon at the top right corner and then click on “Internet options” (Check steps in Solution-1).
STEP:3- Now go to the “Advanced” tab and click on the “Reset” button which will appear at the bottom right corner of the window.
STEP:4- Now you will see a system prompt. Check the option that says “Delete personal settings” and then click on the “Reset” button on the bottom right corner of this dialog box.

Reset The Settings- Chrome Users
If you are a Chrome user and facing an issue where the remote device or resource won’t accept the connection, then we have a solution for you as well.
These are the steps to follow that can resolve the issue on Chrome.
STEP:1- Open the Google Chrome web browser on your system and then click on the “three dots” symbol that appears at the top right corner of the window and Next, click on the Settings option.

STEP:2- Next you will have to search for the “Open Proxy Settings” in the search box. Click on the option that says, “Open Proxy Settings” and open the proxy settings of the Chrome browser.
STEP:3- Next, click on the “Connections” tab and then select the option that says, “LAN Settings”
STEP:4- Now, you will have to first check the box beside the option that says “Automatically Detect Settings” and then click on “OK”
Reset The Settings- Microsoft Edge Users
To do the same on Microsoft Edge, here are the steps to follow:
STEP:1- First, launch Internet Explorer and then click on the “gear” symbol at the top-right corner of the window.
STEP:2- Then, select “Internet options” from the menu that appears and then click on the “Connections” tab. Next click on the option that says, “LAN settings”
STEP:3- Now you will have to uncheck the box beside the option that says “Use a proxy server for your LAN” Then click on “OK” at the bottom right corner of the dialog box.
An alternative way to Reset The Settings- For All Browser (IE, Edge, Chrome, Firefox)
STEP:1– Press WIN+R, it will open a command window.
STEP:2– Type “inetcpl.cpl” and press “Ok“
STEP:3– Go to “Connections“
STEP:4– Click “LAN settings” and it will open Local Area Network (LAN) Settings.
STEP:5– Check “Automatically detect settings” and also check this option under “Proxy server” and finally hit the “Ok” button.
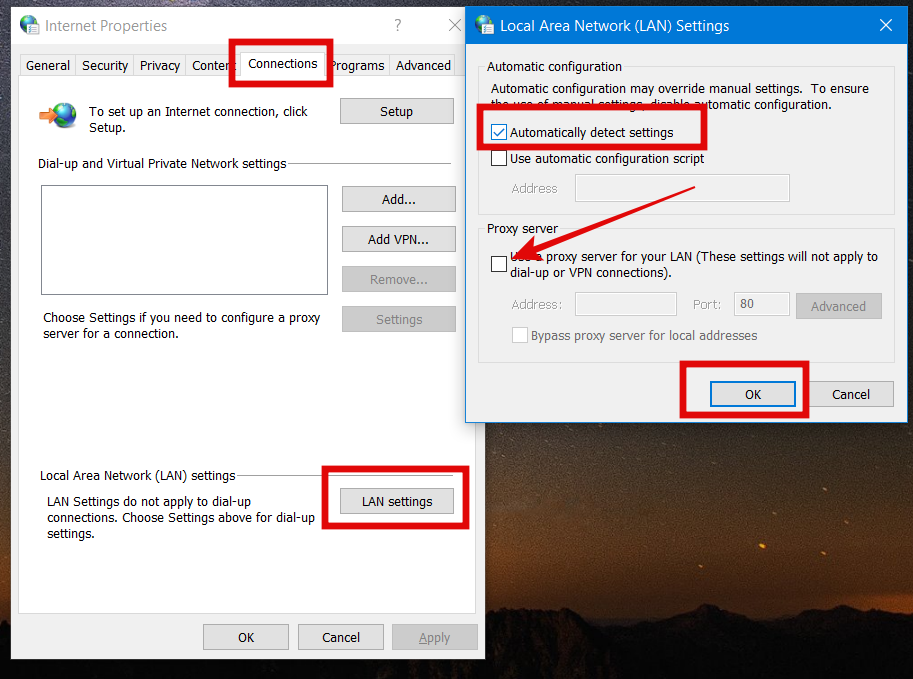
Method-4: Turn Off Windows Firewall
Sometimes “The remote device or resource won’t accept the connection” is caused due to improper settings of the Windows Firewall. We can verify this by temporarily disabling the Windows Firewall.
Here is how to do that.
Step 1
To begin with, first, open the antivirus software on your system and disable it temporarily.
Step 2
Next, press the Windows key + R and open the Run window. Type in “Control” and then hit the Enter key. This will open the Control Panel on your system.
Step 3
Find “Windows Defender Firewall” on the list that appears on the left-hand side of the window and double-click on it to open it.
Step 4
Then, click on the option that says “Turn Windows Defender Firewall on or off” and Turn Off Windows Defender Firewall. You will also have to select the radio button that says “Turn off Windows Defender Firewall” (although it is not preferable) for both the tabs.
Then restart your system and check if it works.
Method-5: Run Malware Scan
A Few More Tips to fix “The remote device or resource won’t accept the connection” issue.
While the above steps will surely resolve the issue of the remote device or resource won’t accept the connection on your system, we have also listed a few more tips and tricks that you can implement to resolve the issue.
These tips are also quite simple and can work pretty well to resolve the error in question.
Run a Malware scan
This is especially useful for users who are using their systems at home.
The error of the remote device or resource won’t accept the connection on your system might indicate that there is a presence of malware on the system.
This malware might be routing the outbound traffic by using a proxy server.
This helps the other people on the proxy server to read all the content of the traffic and can compromise important details like account passwords, etc.
Run a malware scan to detect any such malicious software on your system and get them removed as quickly as possible.
Method-6: Reset DNS Server Settings
Managed networks may get updates of DNS settings that may not be optimized for the local machines.
If you refresh your DNS server, it will automatically reset the DNS cache, which will remove any improper or unmatched settings that can be blocking access to some remote sources.
Method-7: Refresh Groupware Policies
A change in one of the group policy settings may also lead to the issue of the remote device or resource won’t accept the connection on your system.
This basically leads your system to mistakenly use the wrong proxy server for Internet access. Fresh groupware policies can resolve the issue.
Do this!
STEP:1– Open the command prompt as we did in Solution -2.
STEP:2– Type “gpupdate /force” and hit enter.

STEP:3– Wait for the command to executive and it will refresh Group policy once done!
Restart the browser and check if the problem is resolved.
Final Words
With those solutions in your hand, as we said in the beginning, you have nothing to worry about. In fact, the error of the remote device or resource won’t accept the connection on your system is one of the issues faced by a lot of users, especially the ones who use their computers on different networks.
So all you need to do to resolve this issue is follow any one of the above solutions.
It is not something extremely complicated and a few simple steps listed on each of the solutions above can easily resolve the issue.
So without any thoughts, just try out the solution based on which reason caused the issue and we assure you that you will get the desired results!

