How to Connect Bluetooth Headphones to PC
If you want to learn how to connect Bluetooth Headphones to a PC or you have purchased a new Bluetooth headphone but have no idea how to connect it to your PC, this is a complete tutorial that will help you right from the start.
Table of Contents
I’ll also help you troubleshoot a bit so that you are able to connect your newly purchased Bluetooth headphones.
Today technology has changed a lot. It is not the same as it used to be a few years back. It keeps on changing every year.
Until a few years back we only used to have wired Headphones but technology changed and today we have several types of Headphones which can be connected to your PC and Bluetooth Headphones are one of them.
It is more convenient if you could use any device without having to connect it using a wire. You can walk with your device, and listen to songs in the kitchen while your PC is placed in your room provided that you are within the range specified for the device.
Also see: How To Crop A Screenshot On A Mac
If you too have purchased Bluetooth headphones but have no idea where to start even though the manual explains many things, read this article till the end. You will surely be able to them with your PC.
Steps to Connect Bluetooth Headphones to PC
The steps I’m going to tell in this article are simple and anyone without even technical knowledge could follow them and connect their Bluetooth headphones to a PC. You need to follow the instructions till the end.
Step:1- First of all we need to turn Bluetooth on and make the devices discoverable. Yes, both of them so we have two choices either pair devices from PC or Bluetooth Headphones.
You can turn on Bluetooth on the Headphones by pressing the button. Below are the steps to turn Bluetooth “On” on your PC.
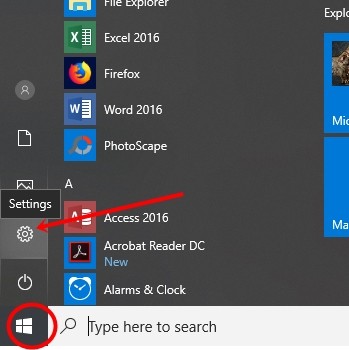
Alternatively, you can click on Notification Box and then click “All Settings” as below.
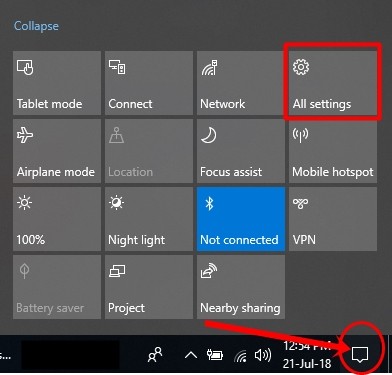
Step:2- The Windows settings will open. You can control most of the things from the settings such as add/remove program/app, Display settings, Create an Account, and personalize the desktop as per your need.
Click on “Devices” and it will list all standard devices such as Mouse, Printer & Scanners, Touchpad, etc. You will be able to control Bluetooth devices as well from here.
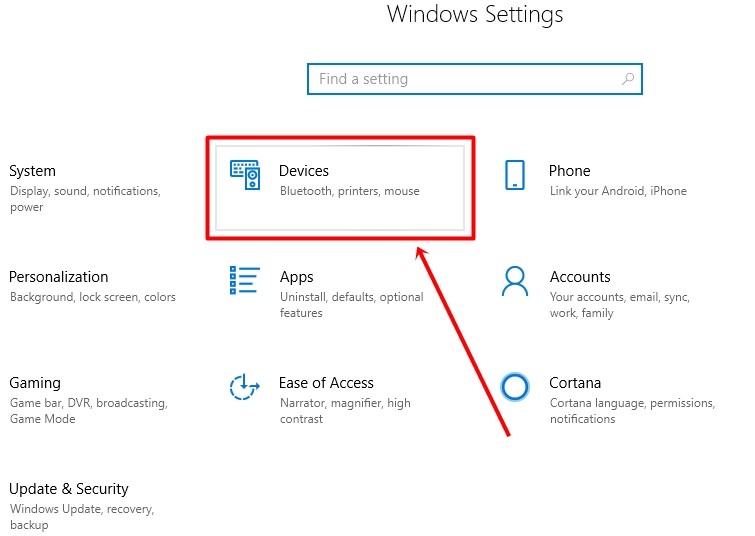
Step:3- From the list of devices on the left side menu, click “Bluetooth & other devices” and Bluetooth settings will be opened. By default, the Bluetooth button must be off. Slide that small dot (Bluetooth button) on the right and it will turn Laptop Bluetooth ON!
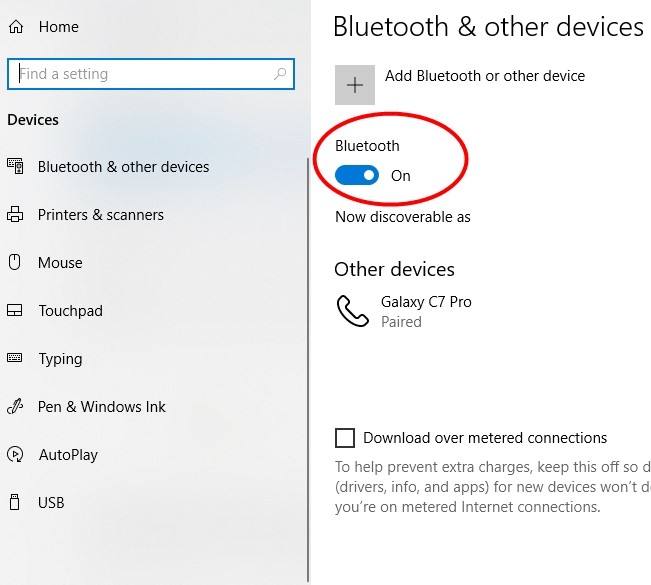
Step:4- Click the “+” sign as shown below and you will have the option to add devices. Chose the first option which says “Bluetooth” as highlighted by the red color below.
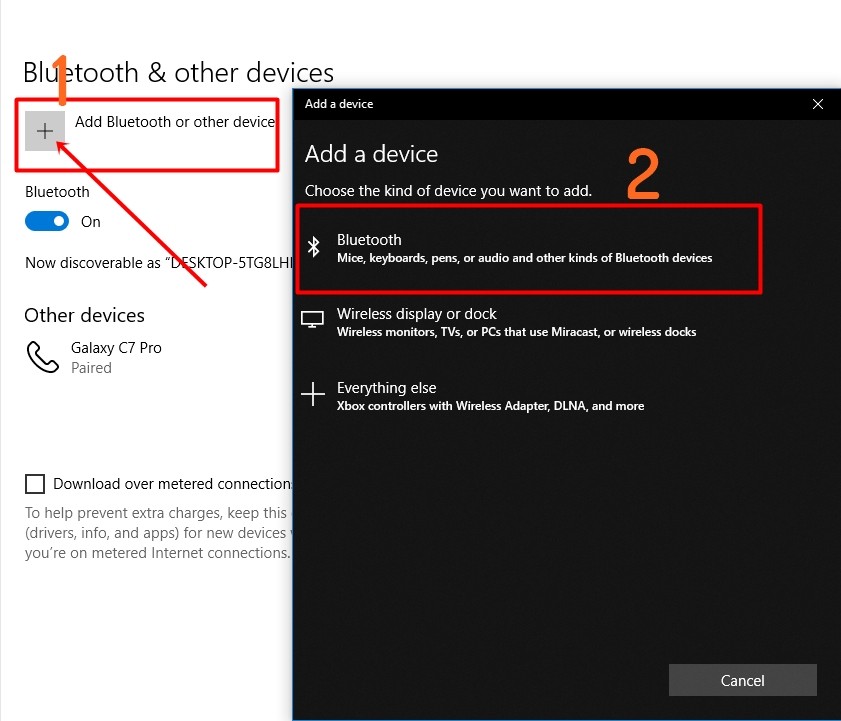
Step:5- Once you click on “Bluetooth“, it will search for the available devices. If the Bluetooth on the headphones is turn ON and the device is set as “Discoverable”, you will see it in the search results.
Click on “Pair” and it may ask for the “Key“. The key would be a combination of numbers and letters. It could be found from the sticker put on the headphones or the instruction manual.
Step:6- If everything goes fine, you will see Headphones paired with your PC. You can now play music on your PC and listen as you walk around the room.
Troubleshooting
If you aren’t able to connect Headphones to your PC, do the following.
Go to “More Bluetooth Options“
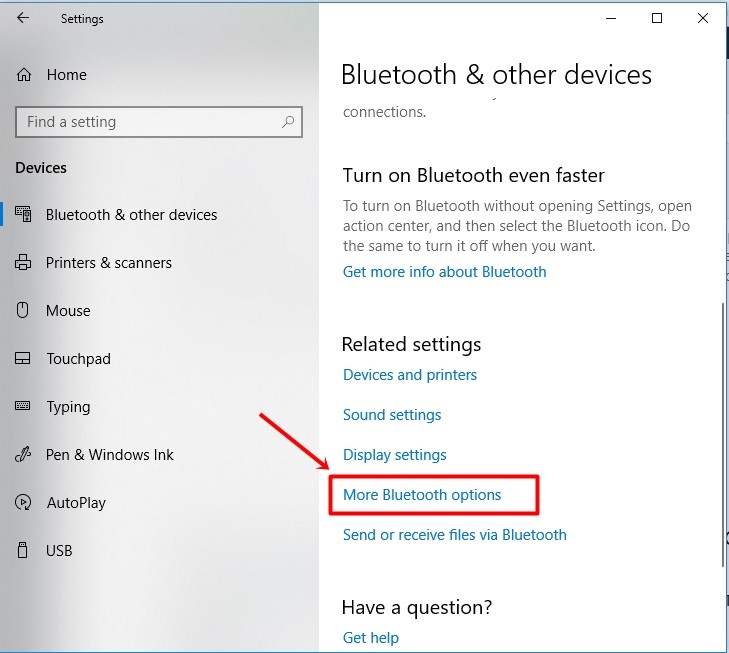
Go to “Options” and from the “Discovery” section, tick the checkbox which says “Allow Bluetooth devices to find this PC“. Also, tick the checkboxes to receive notifications and show Bluetooth Icon in the notification area.
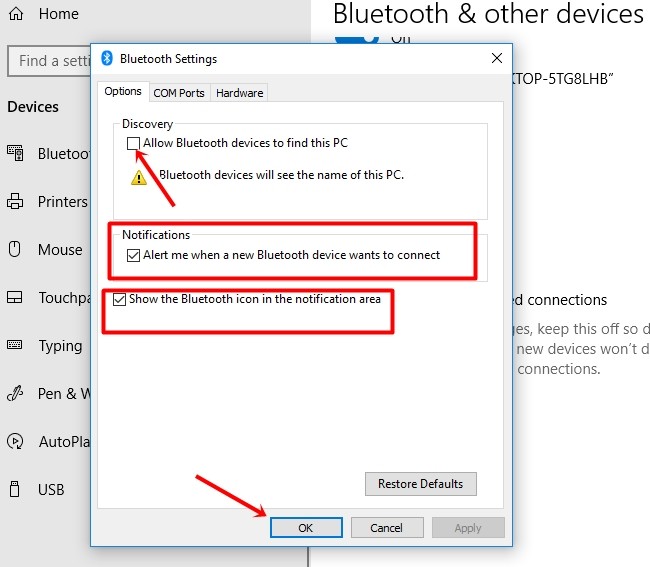
Once you follow the instructions and connect Bluetooth Headphones, you will have an idea of how Bluetooth devices are connected to a PC.
The procedure remains the same for all devices. Whether you have to pair A Bluetooth Microphone, Speaker, or Mobile phone, the procedure is the same.
Before you start connecting any Bluetooth device, make sure both the devices have Bluetooth turned ON and set as “Discoverable”

