How to Enable Adobe Flash in Chrome: Simple Steps!
If you are wondering how to enable adobe flash in chrome and looking for the tutorial regarding the same, you’ve arrived at the right page. In today’s post, I’ll write a detailed guide telling how you can enable adobe flash in the Chrome browser in few simple steps.
Flash needs to be enabled in order to see files on the internet such as games or some kind of form which requires enabling adobe flash on your browser.
Table of Contents
While flash is important and many big websites want to enable adobe flash on your browser, it sometimes causes an attack with a deadly virus.
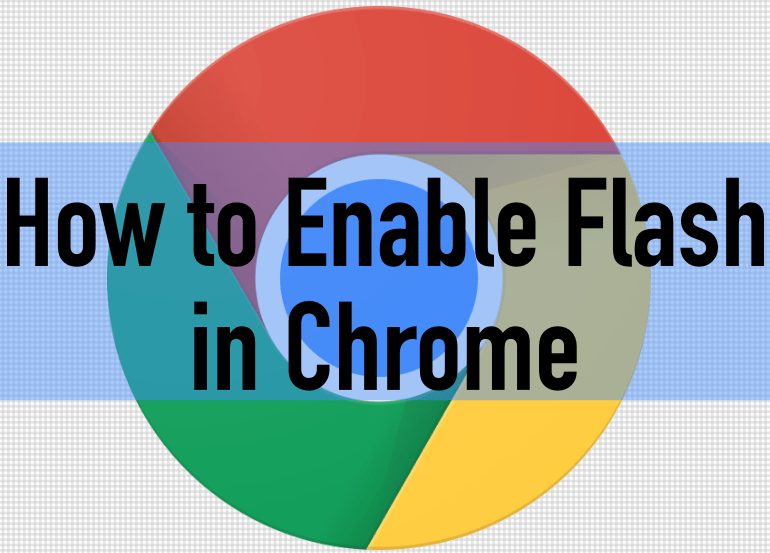
Hence, by default, with the latest update, Google has disabled Flash on Chrome browser, and in case you want to enable it, you’ll have to do it manually through settings that I”ll discuss in this article.
Flash is required if you want to play games, run flash videos on websites or view a banner placed on a particular website. Without enabling flash, you’ll not be able to see them.
How to Enable Adobe Flash in Chrome
So by now, you’ve got a fair bit of idea why flash is needed when you surf the website on the internet. You need to follow the steps that I’m going to discuss below.
This is a 5 steps process and I recommend not skipping any of these steps otherwise you will be lost in as to which option to go.
Step:1– Open the Chrome browser and click on the 3 vertical dots as below and then go to Settings.
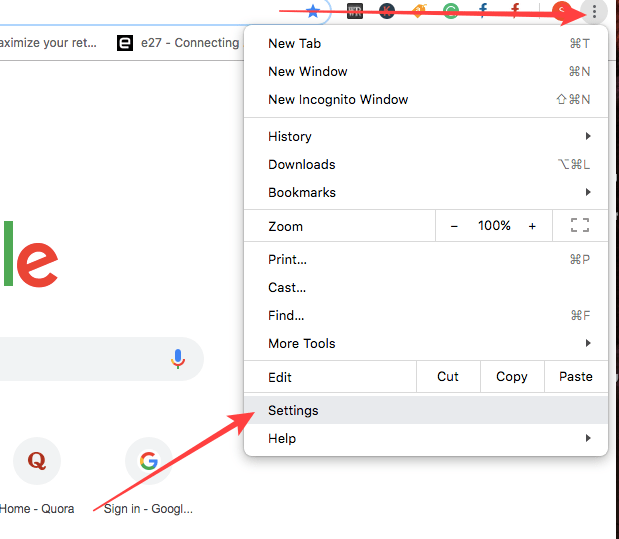
Step:2– When you click the settings, it will take you to the Settings page. Just scroll down and click on “Advanced” that you see at the very bottom of the Settings Page.
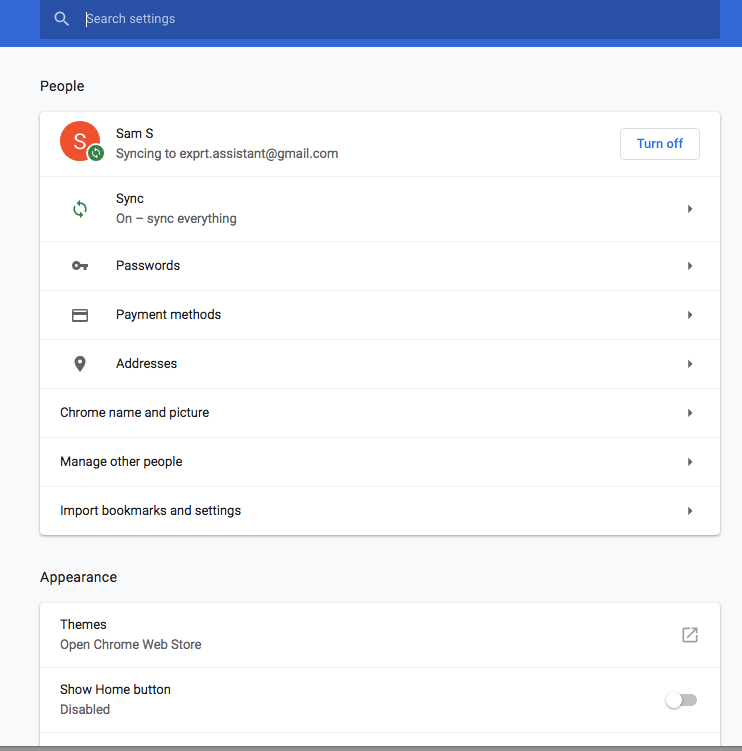
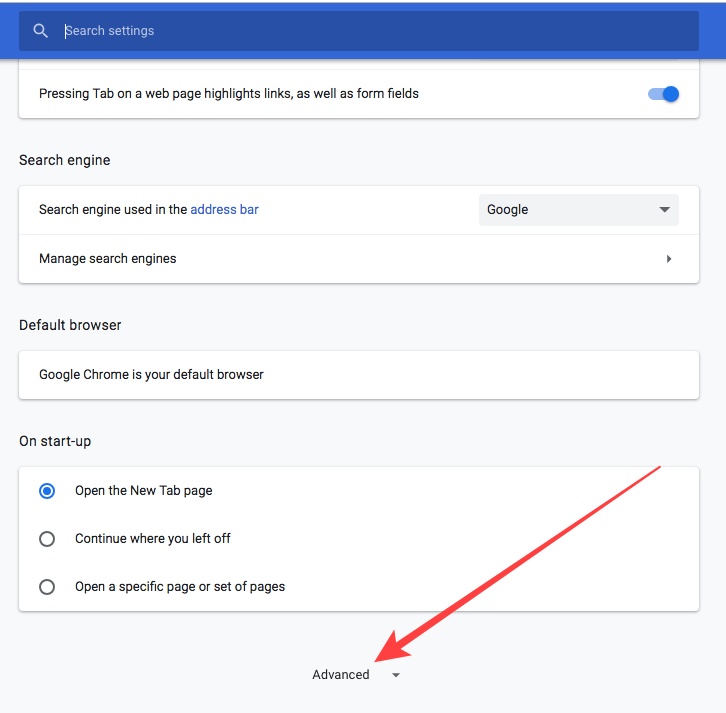
Step:3– Scroll down and look for Content Settings. This is where you will have an option to enable /disable adobe flash for a particular website or all of them
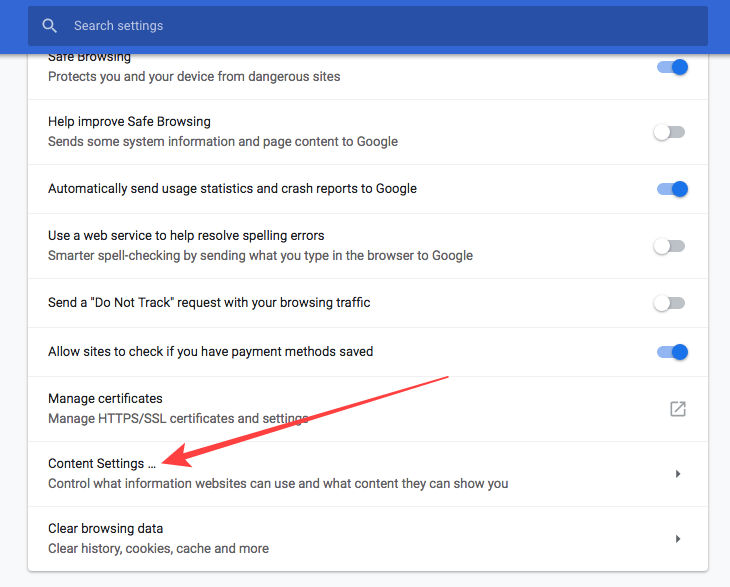
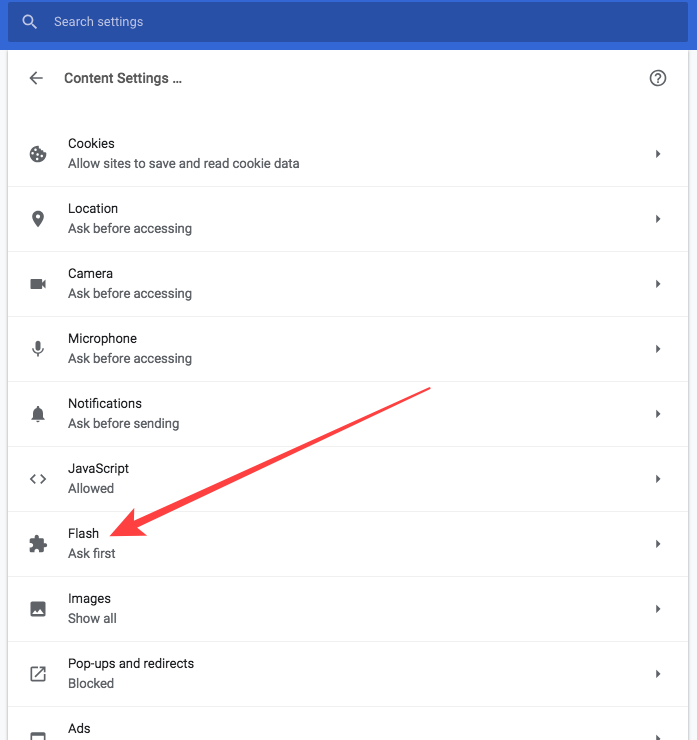
Step:4– Scroll down to under Content Setting and you’ll see “Flash”, Click it.
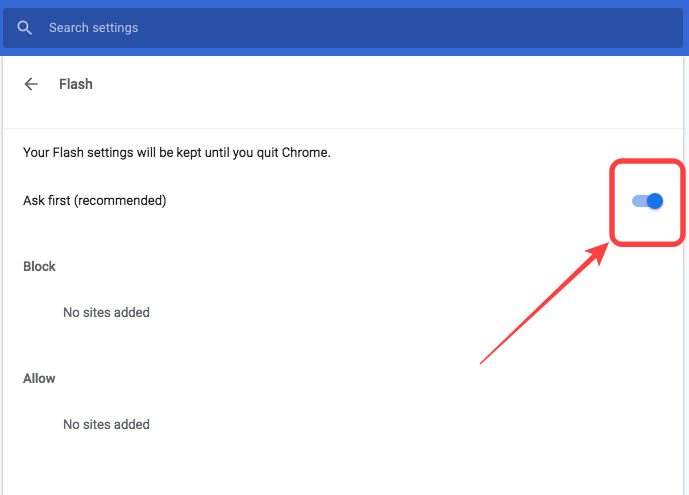
Step:5– From here, you can enable/disable the flash for the Chrome browser. Also, you can check which websites you have blocked for flash and which all are allowed.
How to disable Adobe Flash in Chrome
If you want to disable flash in Chrome for any reason, you can follow the same steps. To do that, follow all 5 steps that I’ve discussed above and turned on “Ask First” so that every time a flash file is loaded on the chrome browser, it gives you some kind of notification regarding the same.
You can allow or block the flash file to load from a particular website based on your preference.
Why Google Chrome is so Popular?
Google Chrome undoubtedly is the most powerful browser on the internet. It is fastest than other browsers and comes with a lot of plugins, themes, the extensions to ease your day-to-day tasks.
Also since it is Google’s product, it makes us feel some kind of safety as Google takes user’s safety into account on priority.
The company keeps on updating Chrome browsers to fight against the latest security threats and this Flash On/Off button is one of the steps to provide safety to the users.
A browser is something that directly interacts with the servers and hence, it is very important that it is secured and provide protection to the users.
Other Method to Enable Adobe flash in Chrome
What I’ve discussed above is a universal method however if you want to know the shortcut to enable flash in Chrome. follow the below steps. This method doesn’t require you to go to any settings. Here is how you can go about it.
Step:1– Go to any website that requires flash. Most of the gaming websites require a flash enabled on the browser. Go to Google and search for gaming websites, open one of them.
Step:2– After a few seconds of your landing on the page, you will be notified that in order to play the game, you have to enable flash. Click “Allow” and it will install a small Adobe Flash plugin. That’s it!
You have enabled flash in Chrome!
We have discussed two different methods to enable flash in Chrome and you can choose any of these two. While the first one will always remain valid for years to come, the latest one may not work after some time.
It happens that when someone tries to enable flash using the second method, people don’t get a notification that enables flash on acceptance.
In that case, use the first method I’ve discussed.!

