Fix Undoing Changes Made To Your Computer In Windows 10 & 11
Microsoft keeps on releasing updates for the Windows operating system and based on the settings those updates are installed automatically or manually. While some of the updates are easily installed on their own, some others could be problematic.
Table of Contents
I was going through Microsoft Forum and found “we couldn’t complete the updates undoing changes” is the most common error people get after installing the latest updates.
In this post, I”ll share different fixes and workarounds to get rid of this error. I’m going to share various different ways that one can try to fix we couldn’t complete the updates undoing changes error.
Some people might see other similar errors. Here are the most common ones along with the reasons behind these errors.
We couldn’t complete the updates undoing changes won’t turn off your computer– We get this error when a new update is available and your PC fails to install this update.
Also See:What Is Runtime Broker And How To Fix Runtime Broker Problem?
Failure configuring Windows updates undoing changes don’t turn off your computer– This is yet again due to failure in the installation of the new update in Windows 10 & Windows 11
You may see other variants of this error and the solutions I’m going to share in this post will help you fix those errors as well.
I keep on updating this post with the latest errors encountered and the solutions to fix them.
So I recommend bookmarking this page.
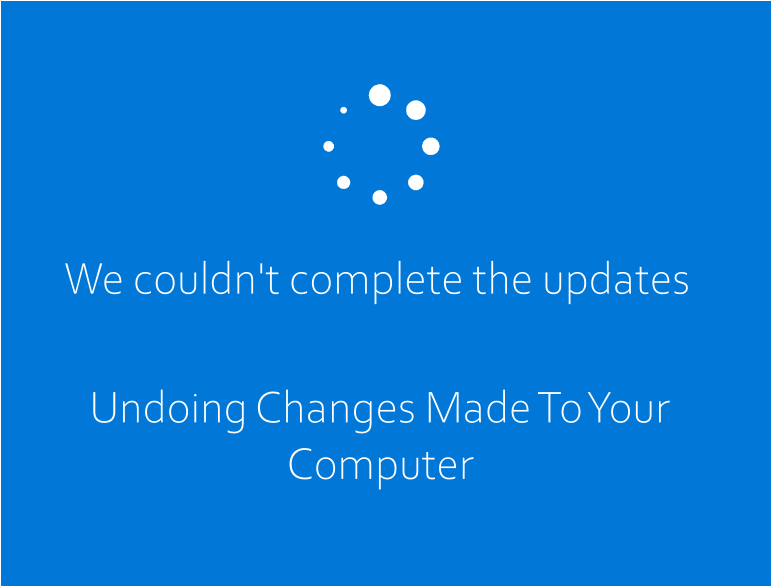
Fix Undoing Changes Made To Your Computer
So if you are getting “Fix Undoing Changes Made To Your Computer” or the other one I discussed, you may try the below-given solution to fix it.
I”d recommend trying the next solution in case one method doesn’t work and I am sure one of these solutions will help you fix the error.
Let’s jump to the fixes!
Before you try any of these methods, I’d recommend restarting the computer as most of the time simply restarting the computer resets the processes/applications running in the background probably causing Undoing Changes Made To Your Computer error.
Method:1- Run Windows Updates Troubleshooter
This is the simplest and most common method to fix Undoing Changes Made To Your Computer error.
In most cases, you’ll be able to fix this error by using this method as you are going to use Windows built-in troubleshooter, and very effective.
Step 1– Go to Settings from the Start menu.
Step 2– Head over to Update & Security.
Step 3– Select Troubleshoot from the left side menu & then Additional troubleshooters.
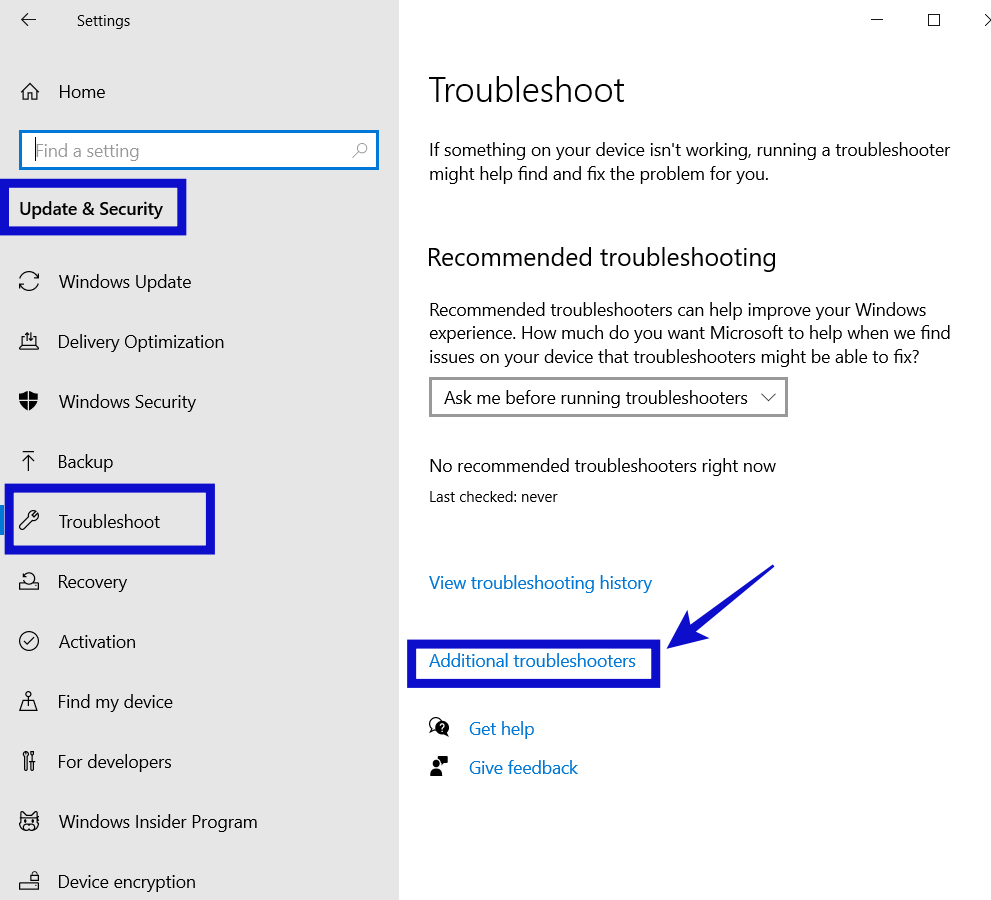
Step 4– Tap on Windows Update & you’ll see the”Run the troubleshooter” button“
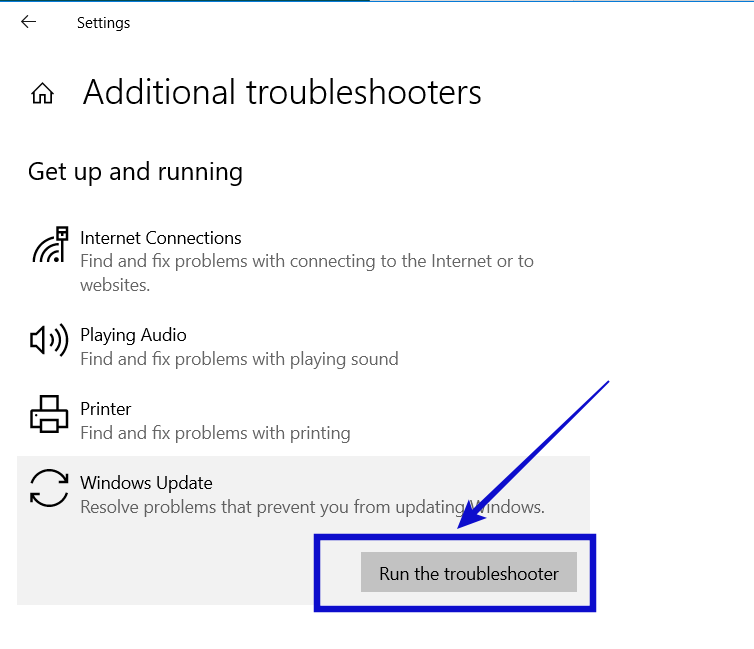
Step 5– Tap the “Run the troubleshooter” button and follow the on-screen instructions.
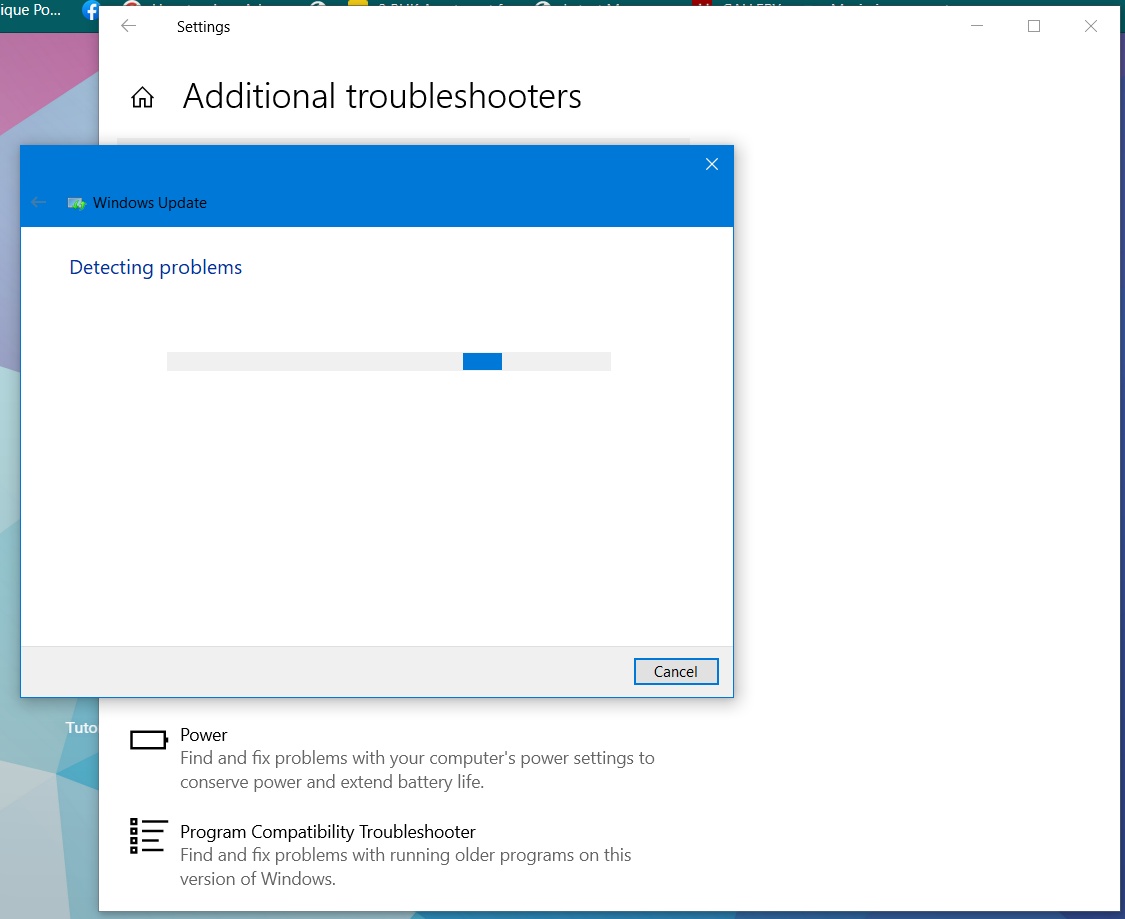
Step 6– It will automatically try to detect the problem and fix it on its own.
Let the process get completed. When the troubleshooting is done, restart the computer and check if the Undoing Changes Made To Your Computer error is fixed.
Method:2- Run System File Checker Scan
Try this next method in case the first one doesn’t work. Although the first method is quite effective.
In this method, we will run a System File Checker scan that will fix Undoing Changes Made To Your Computer error by preparing the corrupt system files.
Here are the steps.
Step:1– Right-Click the start menu and select “Command Prompt (Admin)”
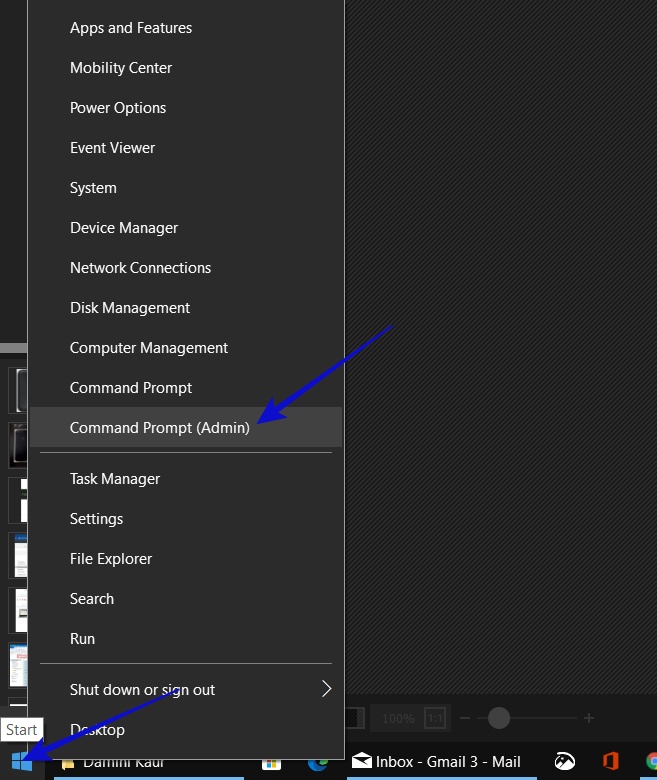
Step 2– type “sfc/scannow” and hit enter. It will start a process that may take time to get completed. You can monitor the progress as well.
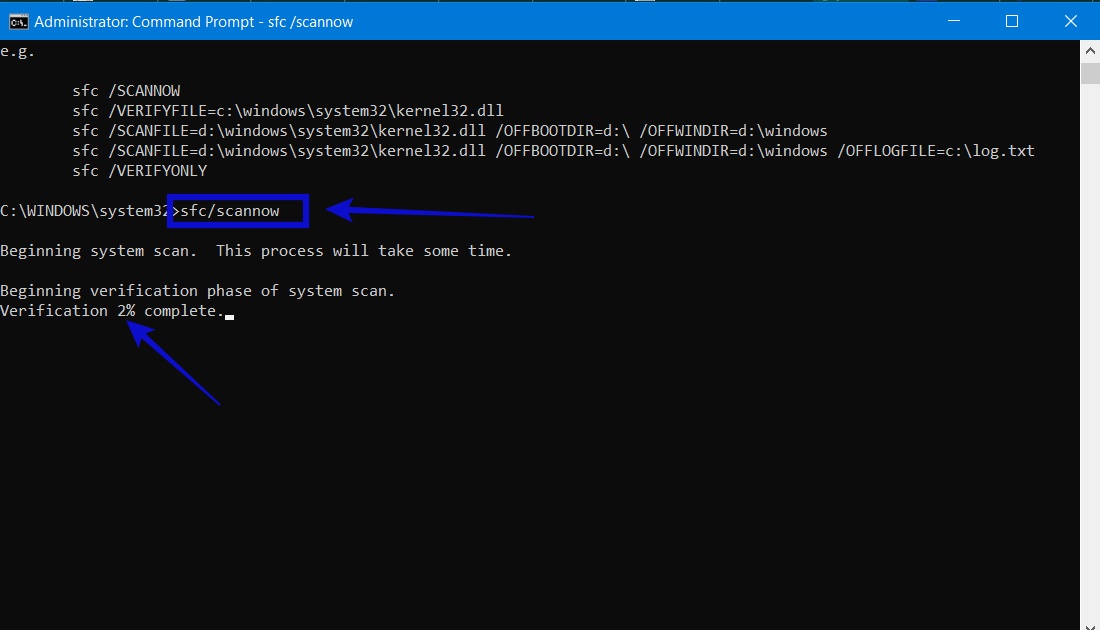
Step 3– When the process is completed, restart the PC and see if the Undoing Changes Made To Your Computer is fixed.
Method:3- Use DISM to fix the error
DISM or Windows Deployment Image Servicing and Management is the most effective way to fix various Windows OS-related problems.
This built-in tool automatically detects and fixes the error. You’ll have to use certain commands to run this tool.
Here are the steps!
Step 1– Run Command Prompt as administrator (we have explained this in method 2).
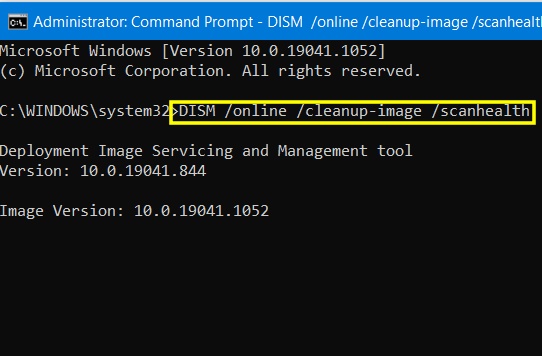
Step 2– Type “DISM /online /cleanup-image /scanhealth” & press enter.
Step 3– Wait for some time till it detects the problem.
Step 4– If DISM finds any error, type the command “DISM /online /cleanup-image /restorehealth”
Step 5– Run SFC Scan that I’ve explained in the method:2.
Step:6– Restart your computer and the Undoing Changes Made To Your Computer issue should be resolved. If not, try the next method.
Method:4- Uninstall the Latest Windows Update
It could happen that the latest system update that you have installed was corrupted and it has compromised the operating system.
Uninstalling the latest system update can fix the Undoing Changes Made To Your Computer problem as well.
Step 1– Go to Control Panel. You can do so by typing “Control Panel” from the start menu.
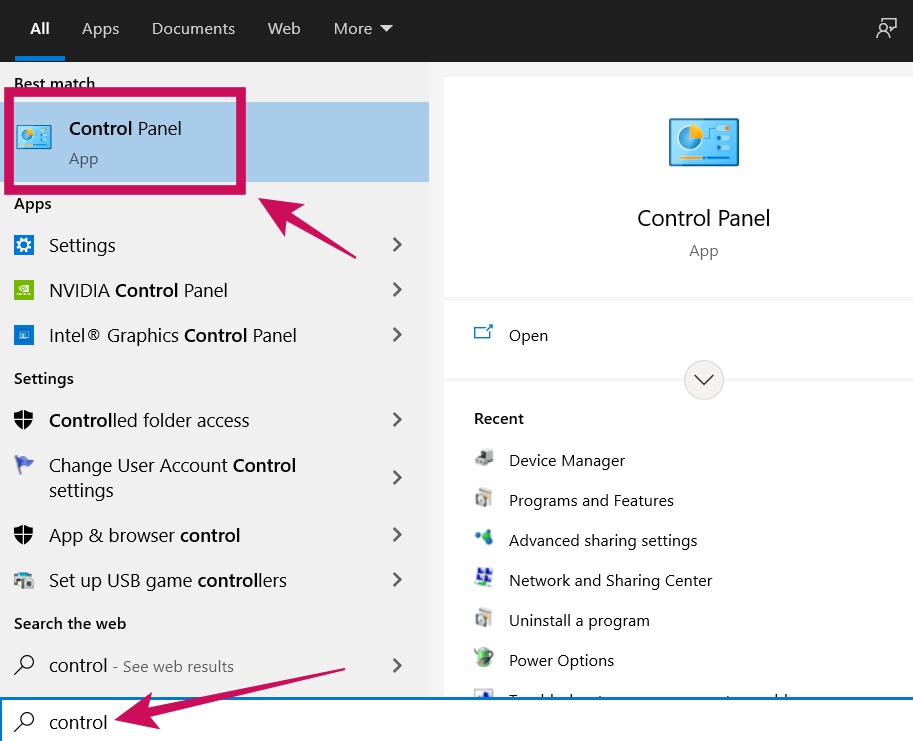
Step:2– Go to “Programs” and then look for “View Installed Updates“
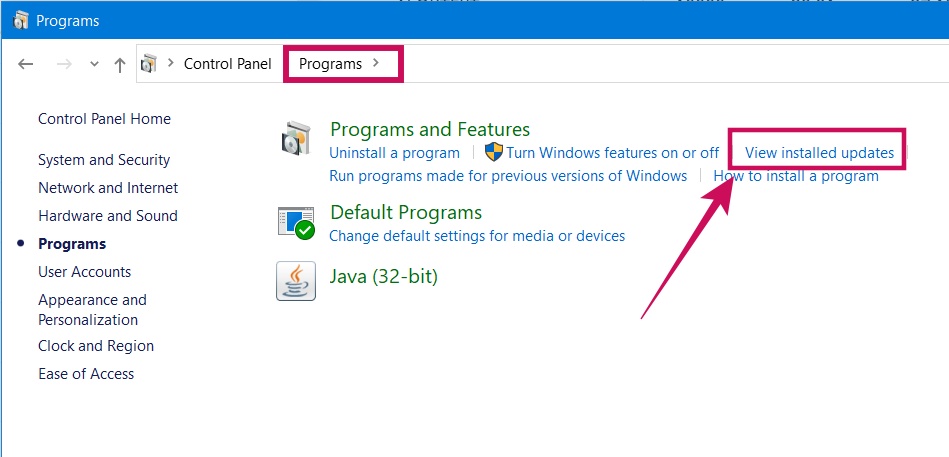
Step 3– Select the latest Windows Update and uninstall it. The uninstallation may take a few minutes to get completed. Allow it for some time.
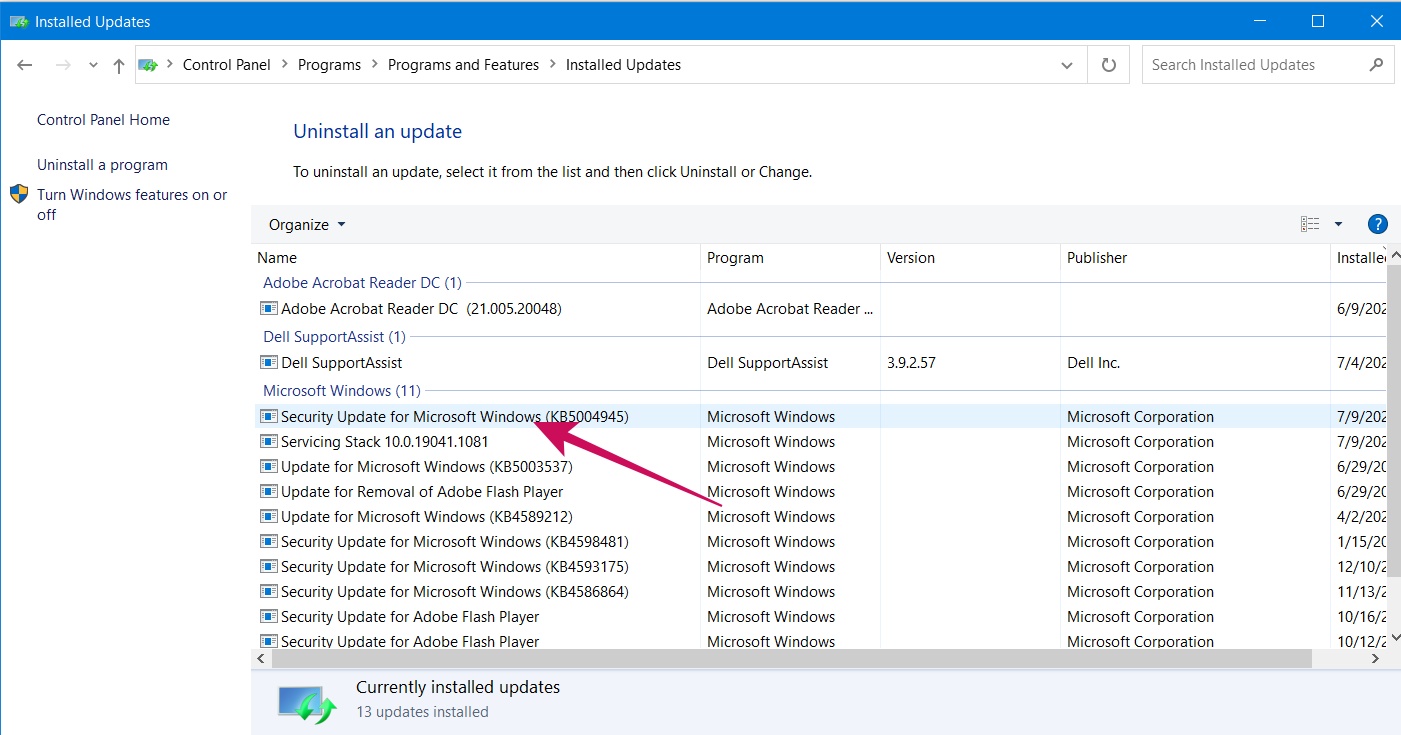
Step 4– Restart the computer and you’ll be able to resolve Undoing Changes Made To Your Computer!
Method:5- Restart/ Enable the App Readiness Service
One of the latest methods is to enable/restart App Readiness Service. It will restart the service and fix the Undoing Changes Made To Your Computer on its own.
See how you can enable or restart the App Readiness Service on Windows.
Step 1– Press Windows Icon + R and it will start Run Accessory.
Step 2– Type “services.msc” and hit Ok. It will open Windows Services.
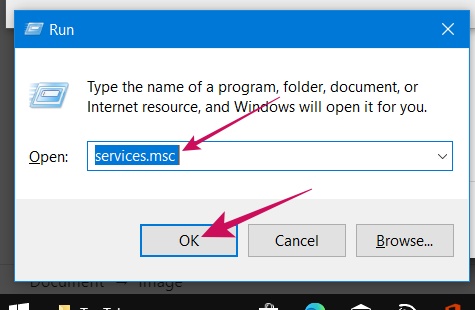
Step 3– Look for “App Readiness“. Right-click on it and go to “Properties“
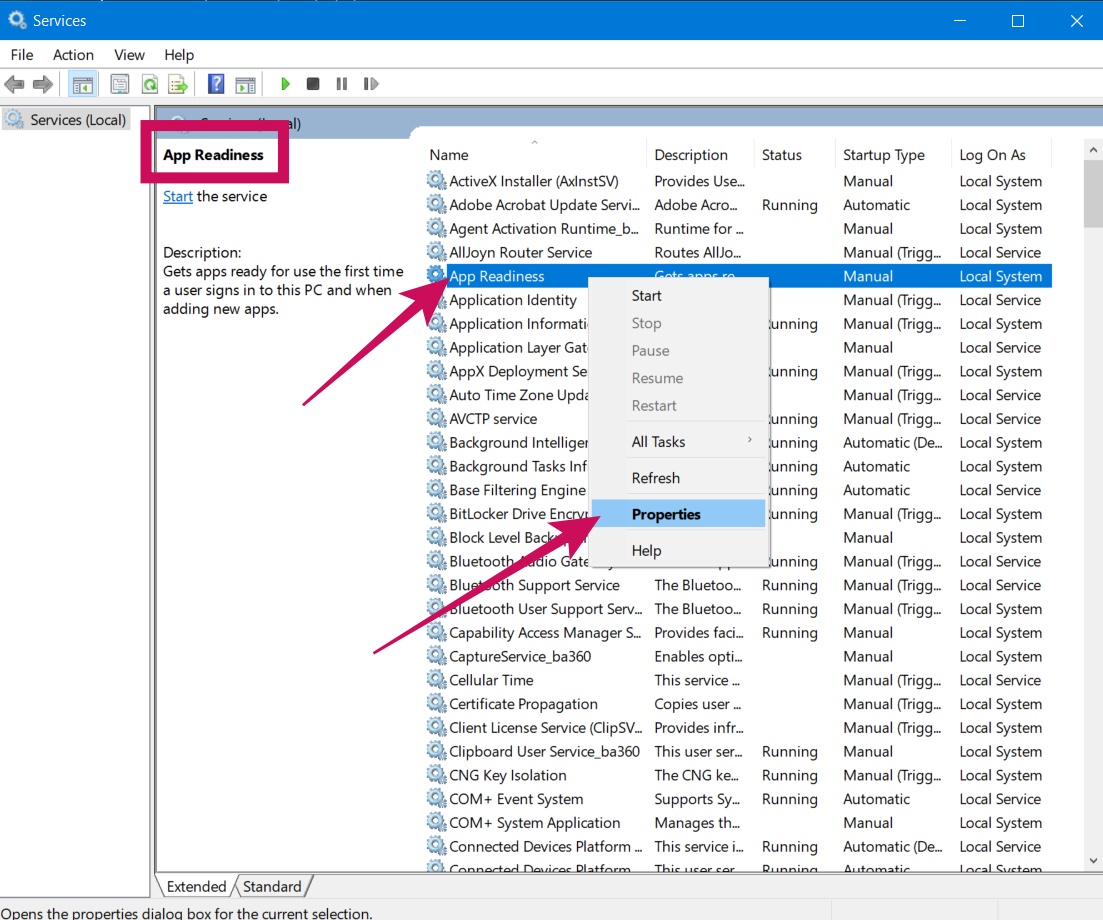
Step 4– Now, if the App Readiness Service is disabled, you need to enable it and then click the “Start” button to start the service. Click Ok in the end.
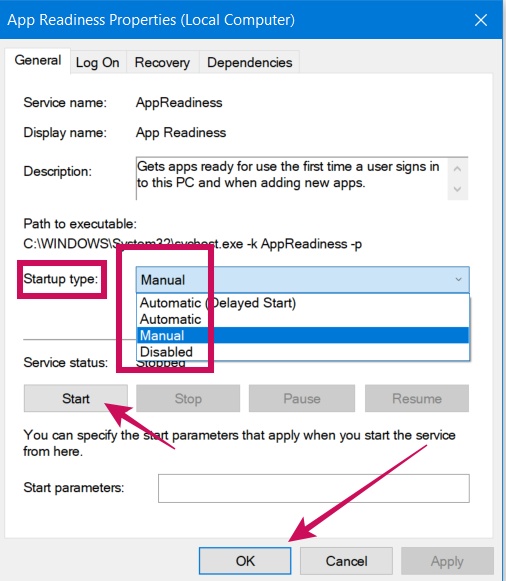
Step 5– Restart your computer and check if the “Undoing Changes Made To Your Computer” is fixed.
Method:6- Download Windows Update Diagnostic
Microsoft has a lot of tools to detect various Windows errors and if in case you need to fix Undoing Changes Made To Your Computer, they have this tool called Windows Update Diagnostic.
This tool will detect the problem that causing the error and you’ll be able to fix it pretty easily.
Here are the steps!
Step 1– Login to Windows 10/11 account as Admin.
Step 2– Download Windows Diagnostic Tool
Step 3– After the download is completed. Start the tool and you need to select Windows Update and finally click “Next”
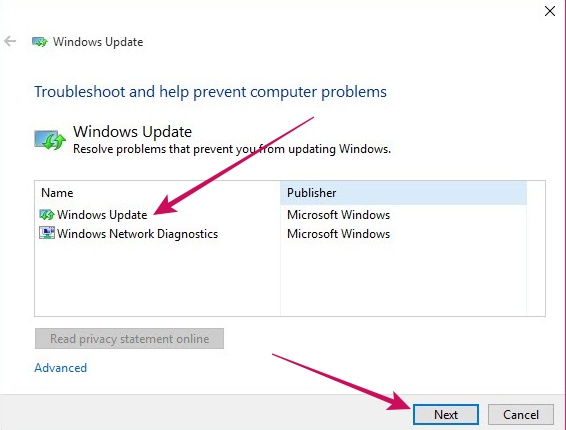
Step 4– It will start the process that may take a few minutes to get completed. Do not interrupt the troubleshooting until it gets completed.
Step 5– Once the process gets complete, restart the computer and install the Windows update.
Step 6– If you still see the Undoing Changes Made To Your Computer error, restart the troubleshooter again select “Windows Network Diagnostics” and click “Next“
Step 7– It will again take some time to find and fix the error. Allow it for some time. Once it’s done, restart the computer and try installing the updates.
Method:7- Restart Windows 10/11 in Safe Mode
This is yet another great fix for Undoing Changes Made To Your Computer error and this built-in startup utility helps in sorting out this problem.
This method is quite effective and you’ll most probably be able to fix the error.
Follow these steps.
Step 1– Click the Power Button, hold Shift Key & Click “Restart“
Step 2– On the restart, you’ll see a bluescreen with Several options. Choose “Troubleshoot“
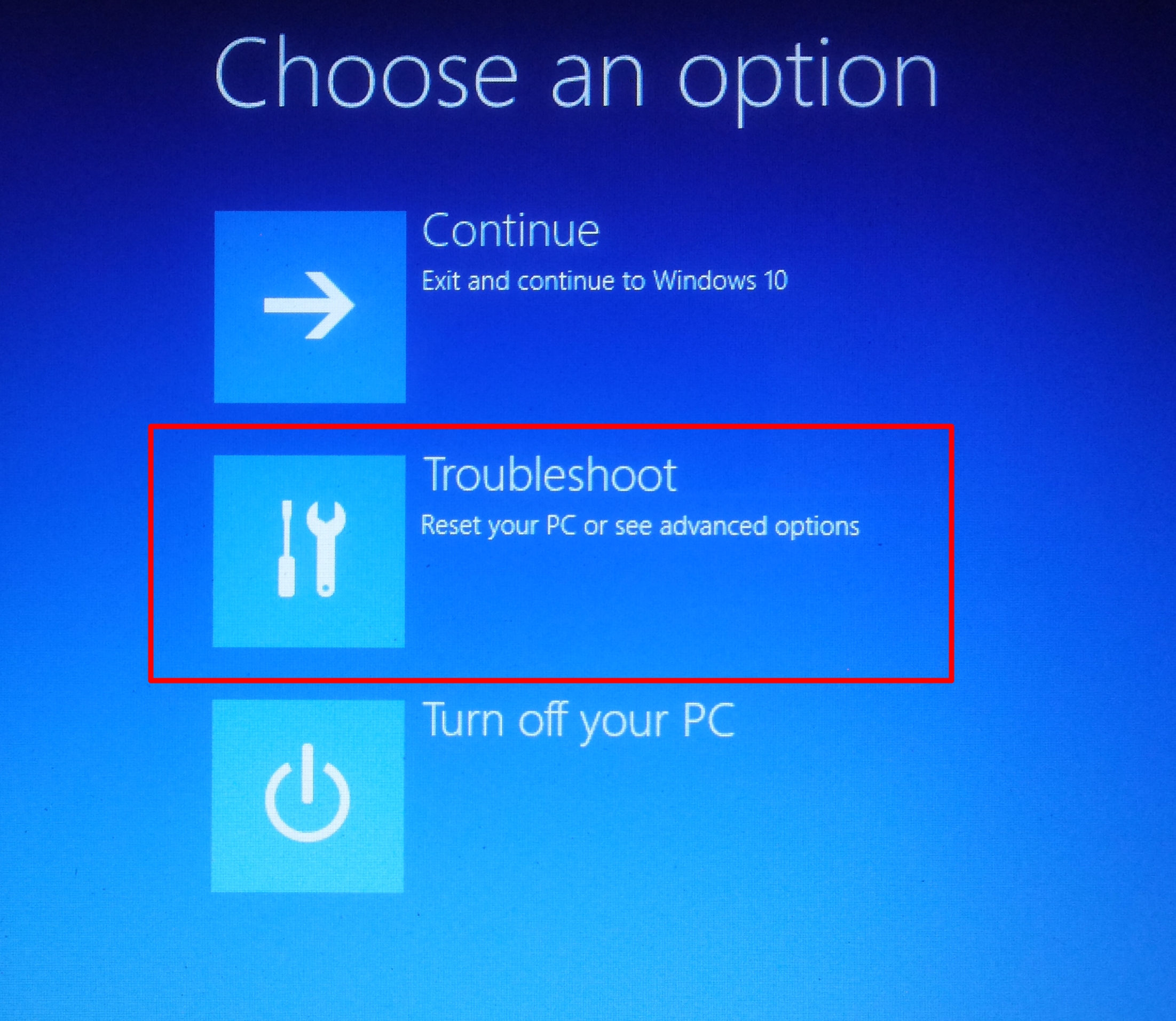
Step 3– Select “Advanced Option“
Step 4– Select “Startup Settings“
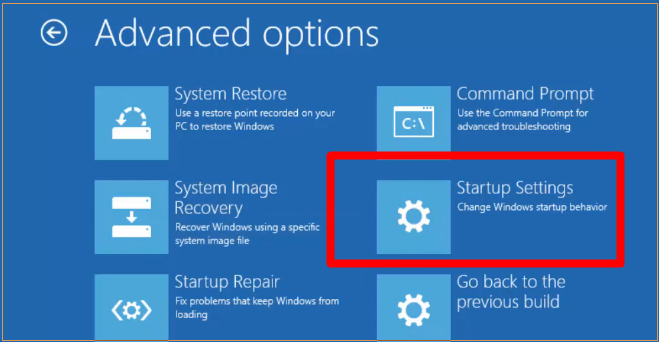
Step 5– Click “Restart“
Step 6– Upon restart, you will be presented with several options with the number from 1 to 9.
Step 7– Select the option that says “Safe Mode with Networking” It will reboot the computer.
Step 8 Run Windows updates now.
Also See: FIX KMODE EXCEPTION NOT HANDLED

