Just after its official launch, ChatGPT gained huge popularity all over the world. It is one of the most advanced artificial intelligence chatbots available on the internet.
Table of Contents
ChatGPT gives answers to all your questions it is able to, code programs in different code languages and does much more.
It uses machine language to generate responses that are similar to human-generated texts
ChatGPT is a dialogue-based AI tool created by OpenAI that is taking the whole world by storm.
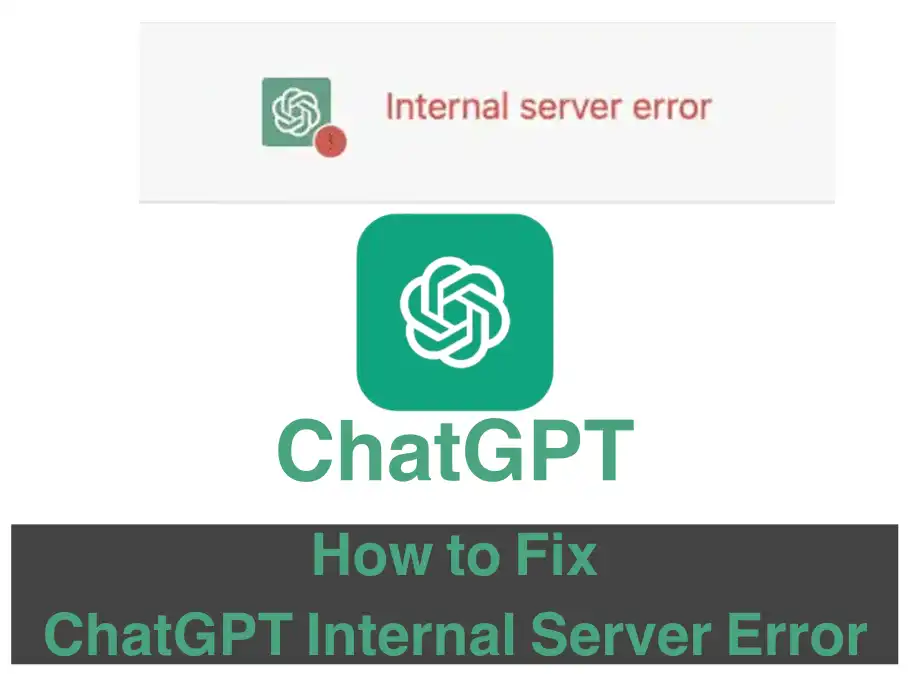
It could be very helpful in many areas in the coming future as the top analytics predict.
A lot of people from all over the world taking their hands on ChatGPT, some times many of them complain about ChatGPT Internal Server Error which has become quite common these days.
Also See: How To Fix “Youtube You’re Offline Check Your Connection”
So if you are encountering the same problem and looking to fix ChatGPT Internal Server Error, I”ve discuss nine workarounds to resolve it below.
Fix ChatGPT Internal Server Error
The cause of this error would be different. For some people, it can be a poor network while for others, it can be wrong DNS settings.
I’ve given 9 different solutions that will help you to get rid of this problem.
Getting Ready: Check if the ChatGPT server is down before moving on to the solutions
Before you go ahead and try to fix the ChatGPT Internal Server error, it’s advisable to check if ChatGPT itself is up and running. Make sure, there is no problem from the ChatGPT side.
To do this, you can ask your friend to open ChatGPT and check if they are getting the error.
The best solution is to check their own status page where you can check if the ChatGPT server is up and running. It gives you updates of every minute.
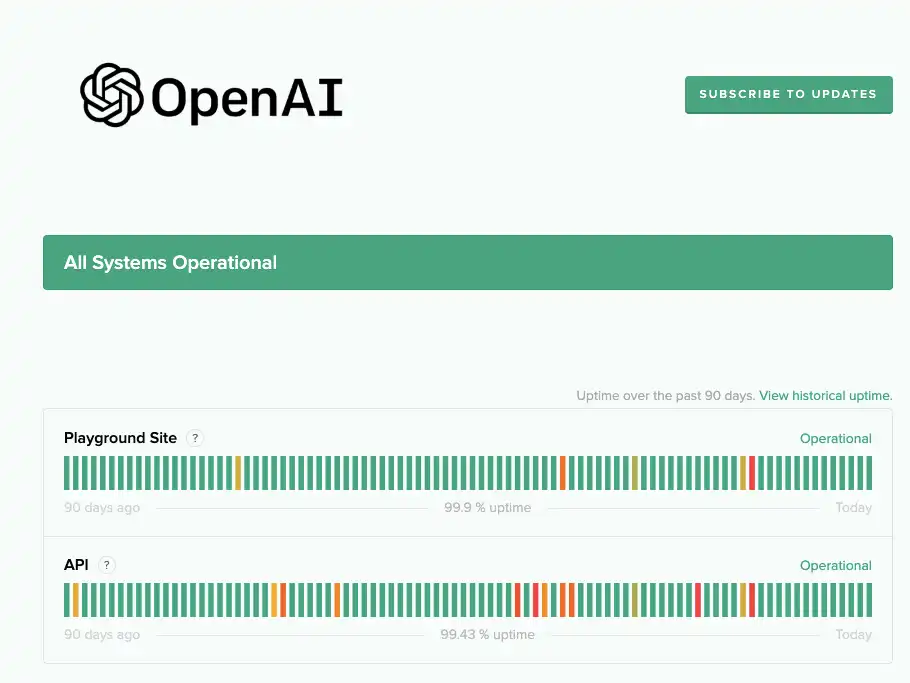
The best you can do is to subscribe for updates so that whenever there is a problem with the tool, you get notified.
You can do that by clicking the “Subscribe to Updates” button and entering your emails.
Whenever the server goes down or any other problem occurs with this amazing AI tool, you get an e-mail.
If you scroll down the page, you will see all the updates as well.
So, if the ChatGPT server is up and you are still facing a “ChatGPT Internal Server Error” you can try these workarounds to fix it.
Sol:1- Refresh ChatGPT page
If you have left the ChatGPT page idle for quite some time, you are more likely to get a ChatGPT Internal Server error and it could be easily fixed by refreshing the page.
When you leave the tool untouched for some time (maybe you are doing something in another tab), the session gets expired and you see this error.
Upon refresh, the page will reload everything and hopefully, you’ll be able to use the tools without any problem.
Sol:2- Log out and Log in Back
The page re-fresh method doesn’t work, you can try to log out of the ChatGPT, close the browser, and sign in again. It will clear out the current session and start a new one.

Understand that, ChatGPT is powered by advanced AI technology and security is always the primary concern.
Sol:3- Restart your Computer/Mac
I tried page refresh, signed out, and signed in back the other day but the problem didn’t resolve.
Then I thought about restarting the PC which would restart all the Windows services and processes and it did work.
So if both the above method doesn’t work, before going ahead and trying some technical stuff that I’ve explained below, do the basic task & restart your PC/Mac and check if the “ChatGPT Internal Server” error goes away.
Sol:4- Check Network Speed
So, if the ChatGPT server is up and running that you’ve made sure of it by going to their “update” page, it’s time to do some troubleshooting at your end if you continue to get the error.
The ChatGPT AI tool requires a good internet connection as it communicates between your pc and its server quite frequently.
Any interruption on your network such as an unstable internet connection that goes on/off frequently, or slow speed may cause ChatGPT internal server error.
Here is how to Check your Network speed!
Step 1- Go to your favorite browser.
Step 2- Type speedtest.net, or Click here. It will open an Internet Speed checker tool.
Step 3- Select your location and ISP and hit the “Go” button.
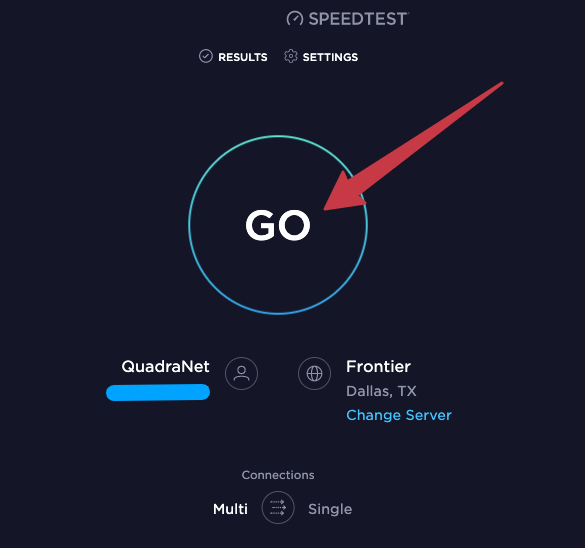
Step 4- It will start checking your Internet speed. Allow it for some time before the test gets completed.
Step 5- Perform the test a few times and check avg speed. If there is not much fluctuation, it is considered good.
If the speed is not constant and there is huge variation all the time, you need to speak to your ISP asking them to fix the internal connection.
Sol:5- Clear Browser Cookies & Cache
Whenever you access any website on the internet, the Cache and Cookies play a very important role.
Your browser stores cookies in them so that the next you visit the same website, the page doesn’t load from scratch.
It uses cookies stored and renders pages faster even on low-speed internet connection.
So almost all websites ask for cookies store permission.
But, it could cause problems as well at times. Clearing the browser Cache & Cookies fix the problem in those cases.
So, if you are getting a ChatGPT server error, clear browser cookies, and here is how to do that.
I am showing how to delete cookies in Chrome browser, it is more or less for other browsers as well.
Step 1- Open Google Chrome and click the three dots at the top right corner.
Step 2- Go to “More Tools” and then select “Clear Browsing Data“
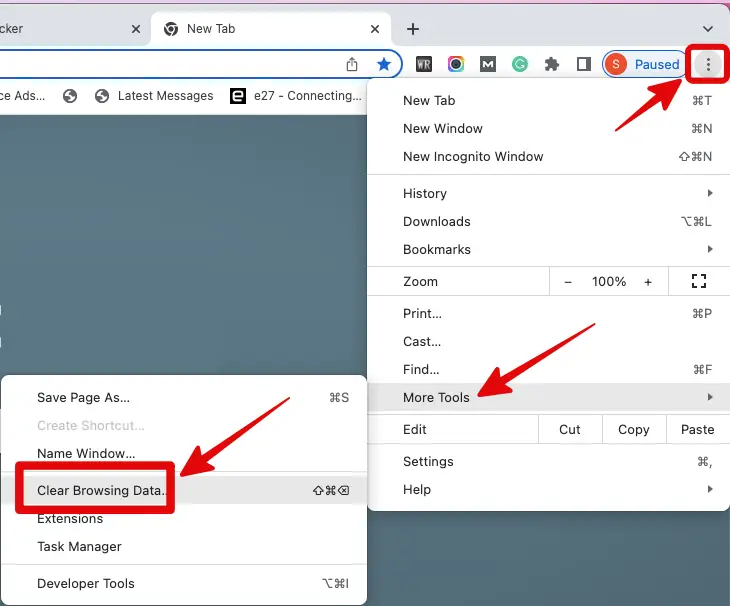
Step 3- Here you’ll see the time range from which you can clear cookies.
Select “All time” and from the below checkboxes, tick “Cookies and other site data” & “Cached images and files“
Step 4- Hit the blue “Clear data” button at the bottom and it will take some time to clear the cache & data. Allow it for some time.

Step 5- Upon clearing the cache, close the browser and start again. Open the ChatGPT tool.
You will have to enter the sign-in details again as you have cleared the cookies. When you clear cookies, it refreshes everything.
Step 6- Enter the details with credentials and check if the “ChatGPT internal server” error is resolved.
Sol:6- Flush DNS
You can try flushing DNS from the command prompt and check if the problem persists. So, if you haven’t done it before and don’t know where to start, here is the process.
Step:1- Go to the Windows icon on the bottom left corner and type “cmd“, then right-click the command prompt app and chose “run as an administrator“. It is important to run it as an administrator in order to flush DNS
Step 2- Type “ipconfig/ flushdns and hit enter
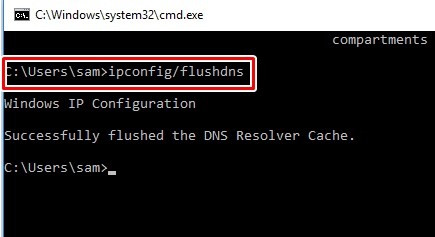
Step 3- It will take a few seconds and once, it is done, you’ll see the message “Successfully flushed the DNS Resolver Cache“.
Step 4- Go to the ChatGPT tool website, log in, and check if the ChatGPT Internal Server error has vanished. If not try other solutions.
Sol:7- Change DNS Settings
Making temporary changes to DNS settings may fix this problem as well.
If your internet connection is not stable and it goes on/off frequently, you can try to fix it by changing the DNS setting as I recommend below.
It will help establish a good connection between ChatGPT and your network helping you fix it.
Here is how to change DNS Settings.
Step 1- Click Windows Icon on the bottom left and type “Control Panel“
Step 2- Go to Control Panel
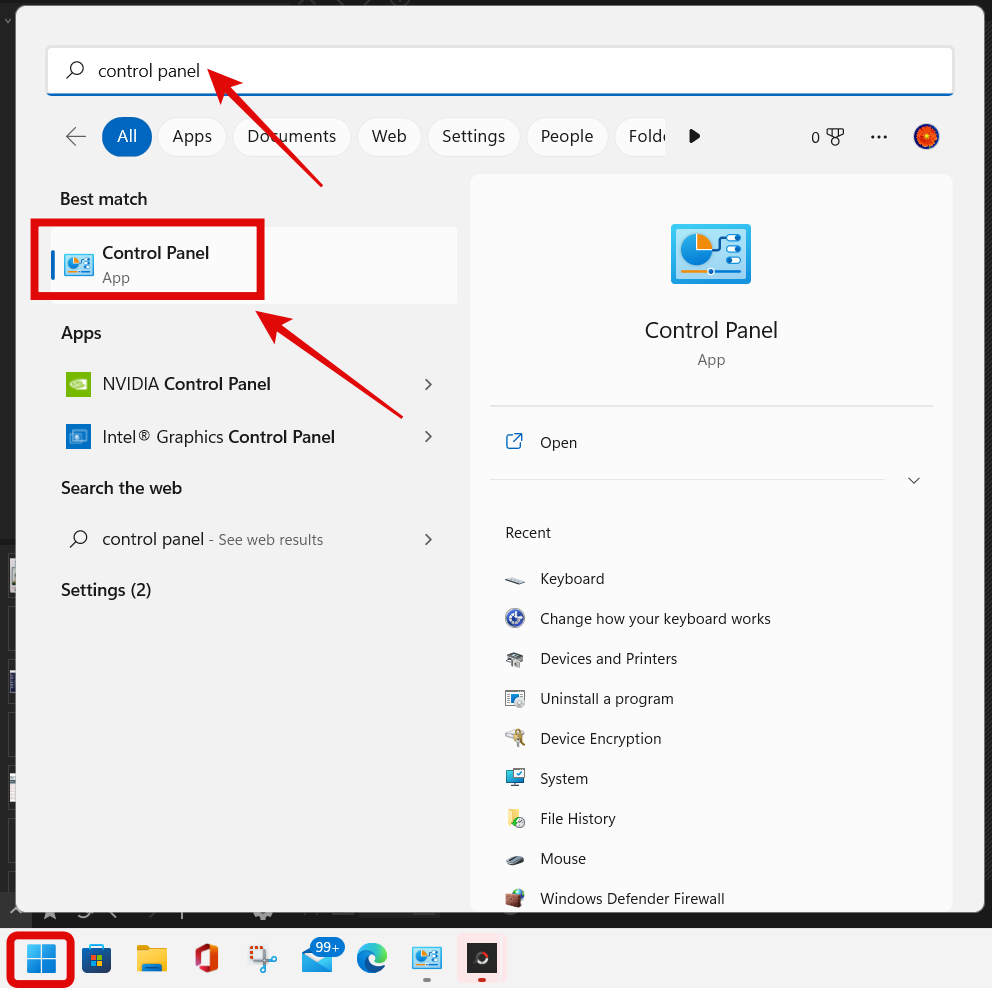
Step 3- Now go to “Network and Sharing Center“
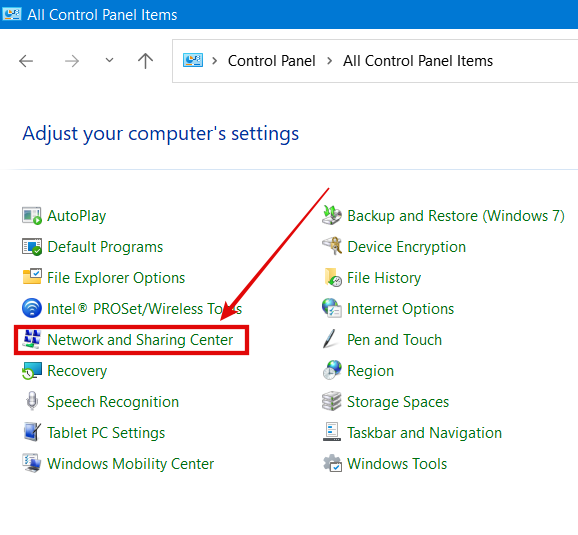
Step 4- Click the network connection below. It will open Wi-Fi settings.
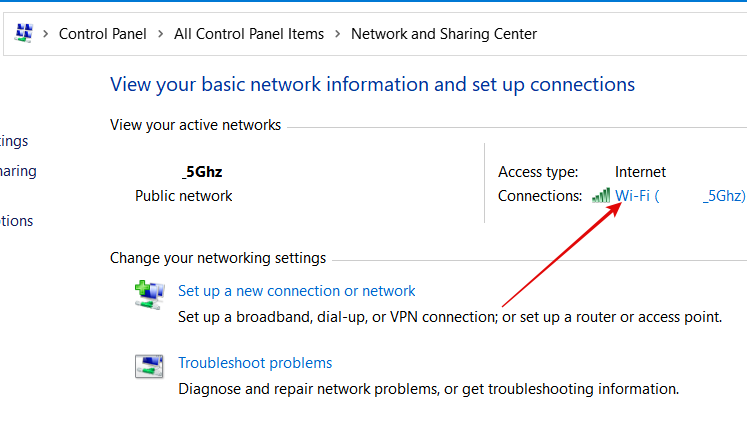
Step 5- Now click Wi-Fi “Properties” and it will further open the properties. Select “Internet Protocol Version 4 (TCP/IPv4) & then “Properties“.
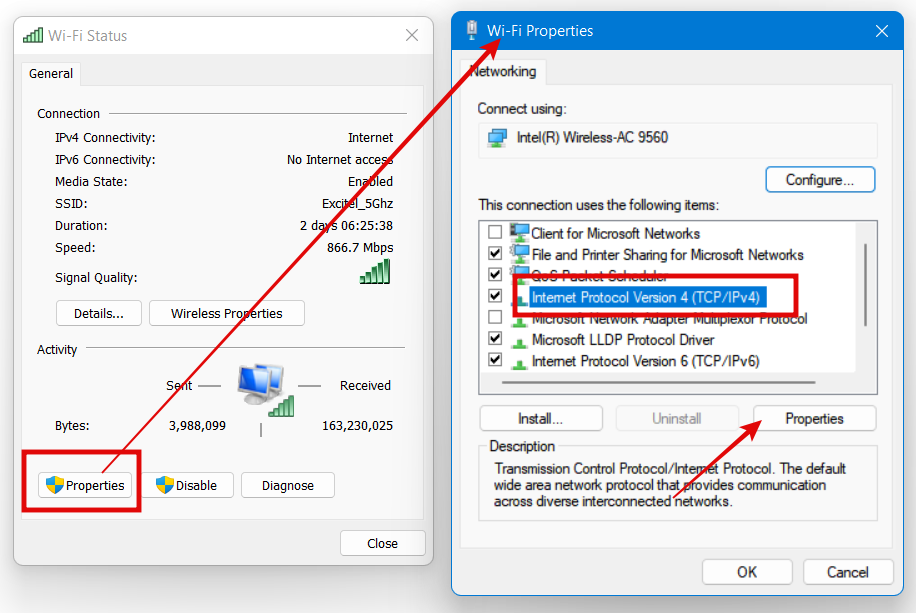
Step 6- From the Default gateway, Select “Use the following DNS server addresses“
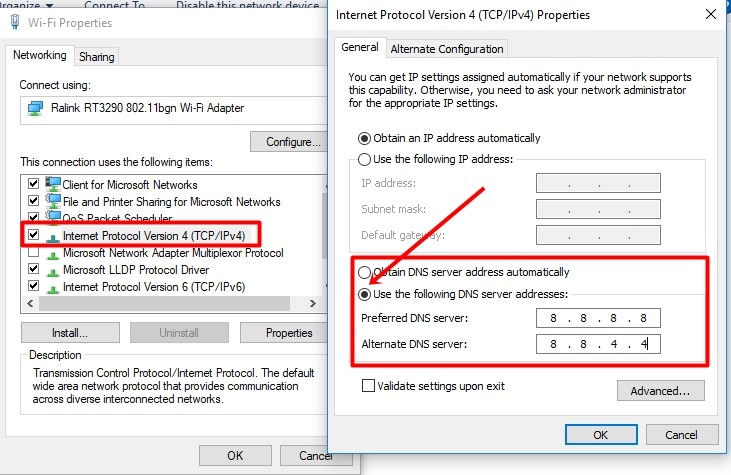
Step 7- Enter the following:
Preferred DNS Server: 8.8.8.8
Alternate DNS server: 8.8.4.4
Step 8- Click Ok, and close all the windows. Go to the browser and access ChatGPT now. Hope the problem is solved, if not try the next solution.
Sol:7- Disable Chrome Extensions
If you have Google Chrome extensions installed, there is a high chance they are causing ChatGPT Internal server errors.
You can try to disable the extensions one by one to check which one is causing the problem.
Once you found the culprit extension, remove it from the browser so that it never creates problems again.
Here is how to access a list of installed extensions and how to disable them.
Step 1- Open Chrome Browser.
Step 2- Type “Chrome://extensions” and hit enter.
Step 3- It will open the list of extensions installed on your browser. Try to disable them one by one with the slider button.
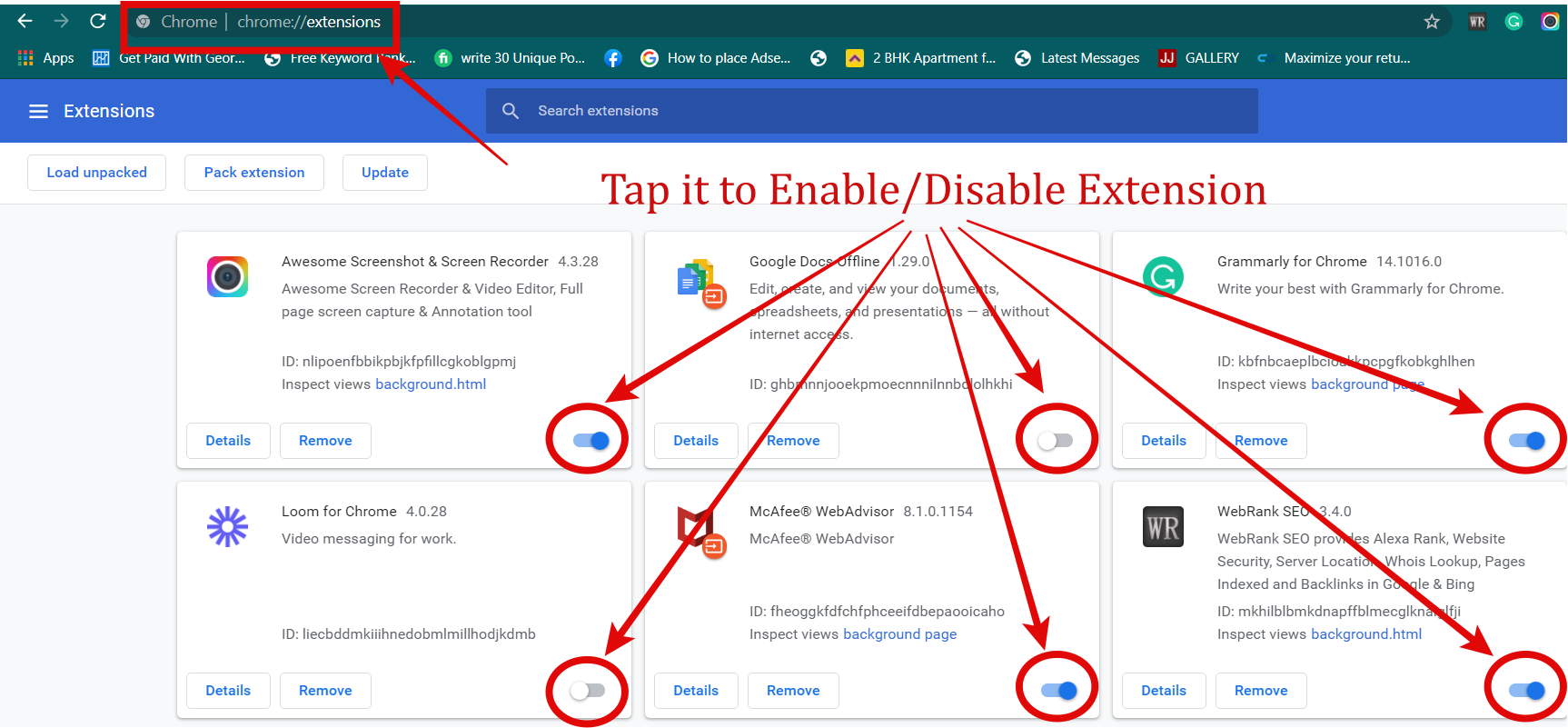
Try to access ChatGPT every time you disable an extension.
Sol:8- Disable VPN
If you are using VPN which is not so good, you are probably getting ChatGPT server error because of this.
There are several VPN service providers on the internet but not all of them are good and offer really bad services.
Most of them slow down the internet speed which eventually affects the functioning of ChatGPT. The situation becomes worst if you are using a free VPN.
They are surely slowing down your internet connection as a lot of users are using them.
Paid VPNs such as ExpressVPN, and NordVPN offer good service if you are looking for recommendations. I don’t recommend Free VPNs
Irrespective of whether you are using a Free or Paid VPN, disable them and see if the ChatGPT Internal server error goes away.
Sol:9- Contact ChatGPT Support
If nothing works, the last resort is to contact ChatGPT support. You can get help through chat.
However, there are plenty of articles on solving the different problems in the help section.
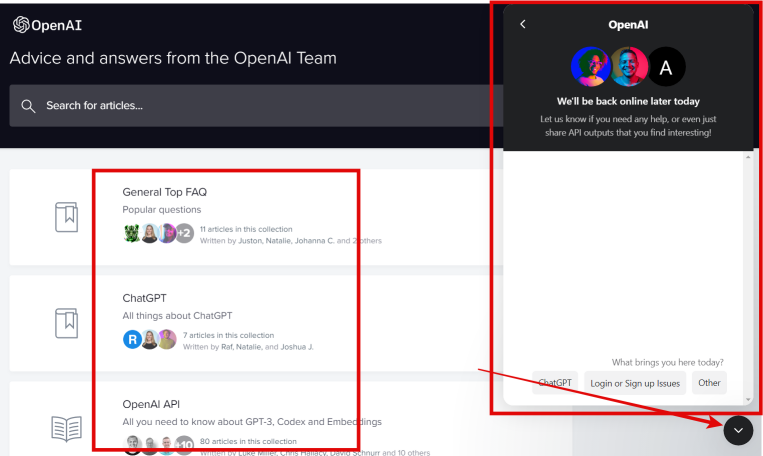
In the help section, you’ll see a chat assistant icon in the bottom right corner. Click the icon and contact the chat support staff. Explain your problem and they will be happy to help you.
Conclusion
ChatGPT is a hot topic these days all over the world. It is becoming more popular day by day.
It gives answers to all your questions, be it very simple or complex like writing a program in a particular language.
If you want a program to be written in Python but don’t have any knowledge, ask ChatGPT to write the code for you.
Similarly, if you want to search for the topics for your blog, just type them into ChatGPT and it will come up with interesting ones.
While a lot of people use it simultaneously, it gives various errors due to heavy use or because of a bad network connection.
One such error, ChatGPT internal server error has become very prominent.
It can be fixed by restarting your browser, deleting cookies, or removing extensions from the browser.
If these tricks don’t work, one can try to edit the DNS setting, Flush DNS, and try the last resort- Contact Support.
I hope the workarounds I have discussed in this post helped you to fix the ChatGPT Internal server error successfully.

