If you are looking for a guide on how to use yt.be/activate and TV Code to link your phone or tablet with a smart TV, Roku, Xbox, or Firestick to watch the content on a bigger screen, this guide will help you from the start to the end.
Table of Contents
This method is pretty helpful when your smart TV and phone are linked with different Wi-Fi connections.
It is an easy way to cast youtube videos from your Phone to a bigger screen without signing in to Youtube on smart TV.
There are a lot of unclear methods being shared on the internet that teach how you log in to youtube using TV code at yt.be/activate but all of them leave people confused and with questions like which device the code will appear on, which device we need to type yt.be/activate to etc.
But that’s not the case here. I’ll make everything clear and explain the process step-by-step with clear instructions.
So follow along with me.
Advantages of linking Phone with TV using TV Code & yt.be/activate
That’s the question that’s been asked quite often.
What is the need to use a TV code to link a Phone with a smart TV or other streaming device when the TV and other streaming devices can have Youtube app installed?
Well, the advantage of using yt.be/activate and TV code to link a phone with a smartphone is that you can use the smartphone to control youtube videos on smart TV.
Also see: How to Fix “Youtube You’re Offline Check Your Connection”
Not just that, you can watch the content on a bigger screen without having to connect your smart TV to a Wi-Fi connection.
If you don’t follow this process and want to watch Youtube on Smart TV, you must have it connected to a reliable Wi-Fi internet.
Also, to watch 18+ content on Youtube, you always have to sign in.
Since you are always logged on to youtube on your phone, you don’t have to do it on smart TV.
What is Yt.be/activate?
yt.be/activate is a unique URL that you have to open on your smartphone, PC, Laptop, or tablet to cast youtube from these devices to watch content on bigger screen devices such as Smart TV, Xbox, Roku, Firestick, etc.
Since you are already logged into Youtube on your smartphone or PC, you don’t need to do the same to bigger screen devices as sign-in is mandatory to watch content that is available for 18+.
Once the Youtube on your smartphone or PC is linked to your Smart TV, you can control the videos through your phone. That’s the advantage.
What is a TV Code?
TV Code is a unique 12-digit code that appears on your Smart TV under the Youtube app’s “Settings” tab that can be used to link your smart TV with a mobile phone or tablet.
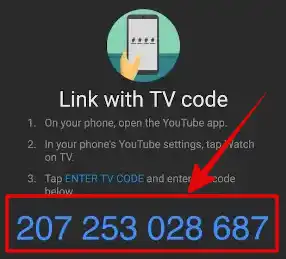
This code is unique and contains only the number.
It is not a universal type of code that wouldn’t change. This number can change with a change in the device.
How to Activate Youtube on a Smart TV (Android TV) using yt.be/activate & TV Activation Code
Watching Youtube videos on a bigger screen is altogether a great experience.
So while there are other methods to cast Youtube videos from a phone to smart TV but this method is widely preferred.
So if you are searching for how to activate Youtube on your Smartphone, follow these steps.
Step 1- Open the Youtube app on your smart TV. If you don’t have it installed, go to the app store and install the Youtube app.
If you have an Android TV, you can simply go to Play Store and get the Youtube app. Though Android TV comes with a Youtube app pre-installed.
Step 2- Go to Settings (the gear icon).
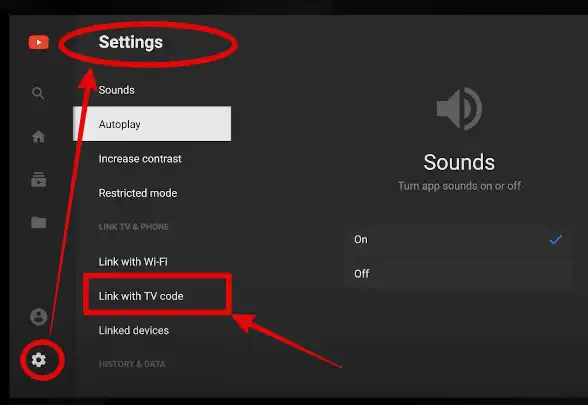
Step 3- Click “Link with TV code” under “LINK TV & PHONE”
Step 4- You will see the TV code in blue color. It is a 12-digit unique that you enter on your phone.
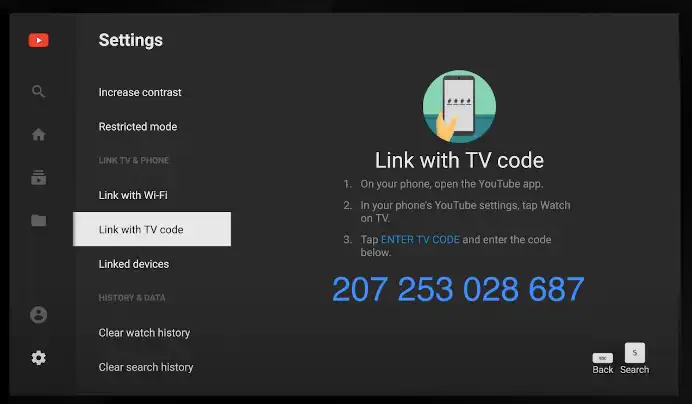
Step 5- Open the browser on your phone or tablet and go to yt.be/activate.
Step 6- On this website, it will ask to enter 12 digit TV code. Enter the TV code and hit “Continue“
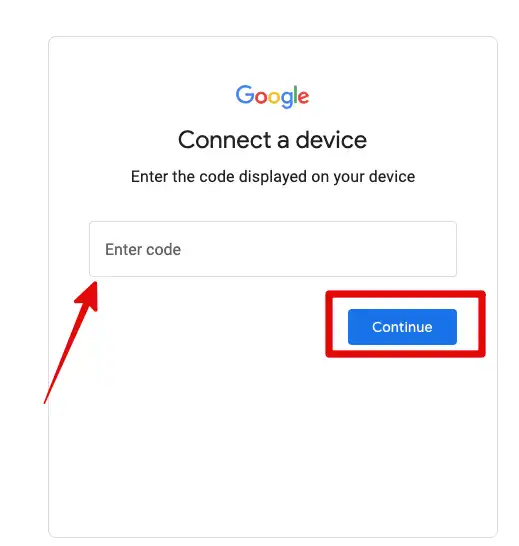
Step 7- Once, code verification is done, your TV is ready to stream Youtube videos playing on your phone or tablet.
How to Activate Youtube on Roku
If you are using a streaming device like Roku, the process will still be the same.
The basics are always the same, no matter which streaming device or smart TV you are you want to stream Youtube videos on.
Here are the steps for Roku
Step 1- Connect Roku with your TV & Sign in to your Roku account.
Step 2- Go to Home and then to “Channel Store“
Step 3- Type “Youtube” in the search and the Youtube channel will show up.
Step 4- Click on “Add Channel” and the Youtube channel will be added to the channels list. You can cross-check it by going to Channels.
Step 5- Now Open Youtube and go to “Settings” (gear icon)
Step 6- Click “Link with Code“
Step 7- Then go to “Link with TV Code“
Step 8- You’ll see blue colored 12-digit TV code that you’ll use in the next step.
Step 9- Open any browser on your Phone Tablet or PC and type the URL yt.be/activate. It will open a website where you need to enter the 12-digit code.
Step 10- Enter the TV code, click “Continue” and you are ready to use Youtube on Roku.
How to Activate Youtube on Fire TV
Fire TV is yet another great streaming device that is very common.
If you don’t use Roku and have a Fire TV, you can watch Youtube videos on TV using it by mapping your Phone with the TV code.
The process is quite similar to the one we have followed for Android TV.
Also see:9 Best YouTube to MP3 Converters
You can say that Fire TV can convert your normal TV into a smart TV and let you watch Netflix, Youtube, Live Sports, and enjoy music.
Here are the steps to be followed
Step 1- Start Fire TV and connect with the internet connection.
Step 2- Go to the Amazon App Store and download & Install the Youtube app. If you already have it installed, skip this step.
Step 3- Open the Youtube app and go to Settings.
Step 4- Head over to Link with code and then to Link with TV code. You will see a 12-digit TV code.
Step 5- Go to your phone or PC and open URL yt.be/activate in a browser. See the best browser for Roku.
Step 6- A website will open asking for the 12-digit TV Code. Enter the code here and hit “Continue“
That’s all.
You can enjoy Youtube videos on a larger screen now.
How to Activate Youtube on Xbox One
If you are a gamer, there are chances you have an Xbox gaming console for sure.
If you do, you can use Xbox to cast Youtube videos on it with the help of TV code & yt.be/activate URL and enjoy high-quality 4K videos without buffering and compromising the quality.
If you are wondering how follow these steps!
Before following the steps, make sure Xbox is connected to the internet
Step 1- Start Xbox One and go to the Xbox store.
Step 2- Search for Youtube and the app will appear in the results. Add it
Step 3- Go to Home and then to “My Apps and Games“
Step 4- You will see the Youtube app under it. Open It.
Step 5- Go to Settings, the gear icon.
Step 6- Go to Link with Code and then to Link with TV Code. You’ll see a 12-digit TV code in blue color.
Step 7- Now open the browser on your Phone or PC and type yt.be/activate. Press button.
Step 8- A website will open which will ask for 12 digit TV Code. Enter the code that you have found in step 6 and hit “Continue“
That’s all, You can now watch high-quality Youtube videos on Xbox One
How to Activate Youtube on Apple TV
If you are using Apple TV, the process will remain the same as Android TV.
The only difference is the app store where you will download the Youtube app from.
Here is the stepwise process.
Step 1- Start Apple TV (Sign in if asked)
Step 2- Head over to the Apple app store and search for Youtube.
Step 3- Download the Youtube app and install it.
Step 4- Go to Home and launch Youtube App.
Step 5- Go to Settings > Link with Code > Link with TV code. You will see a 12-digit TV code.
Step 6- Open URL yt.be/activate in a browser on your Phone or PC.
Step 7- Type in the 12-digit TV code here and hit “Continue“
That’s all!
How to disconnect and reconnect Youtube with TV
At times, you may have to disconnect casting from the Phone to the TV and reconnection it quickly.
If that is the case, here are the steps.
Disconnect:
- Go to the Cast icon (while you are connected)
- Tap “Disconnect” to disconnect it
Re-connect quickly:
If you want to re-connection quickly barring the process of entering the TV Code, follow these steps:
- Start your Smart TV
- Go to Settings on the Youtube app on your Phone.
- Go to your Profile by clicking the Profile picture.
- Go to “Settings“, the gear icon.
- Tap the “General” option from settings.
- Go to “Watch on TV“
- Here you will find previously linked devices, ie. TV. Once found, click “Link“
That’s all. You are again connected to the TV.
You are not needed to enter the 12-digit TV code again. It stores the information.
How to unlink device linked using TV Code
There are two ways you can unlink the linked device.
Once you choose to delink, all the devices connected get removed.
There is no option to remove a single device.
Unlink device from TV or streaming device:
- Open the Youtube app on your TV or the streaming device you connected.
- Go to Settings.
- Go to “Linked devices“
- Select “Unlink all devices” to delink all of them.
Delink device from Phone or PC:
- Open the Youtube app and go to Settings under Profile. You can go to your profile by clicking the profile icon at the top right.
- Go to “General“
- Go to “Watch on TV” and then to “Delete Devices“
- Tap “Delete All Devices” to remove all the connected devices.
Also see: Hulu Account Login at Hulu com/activate on TV/PC/Xbox

